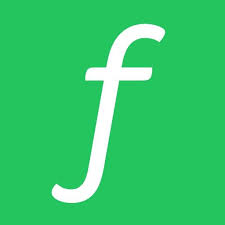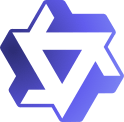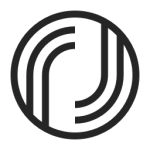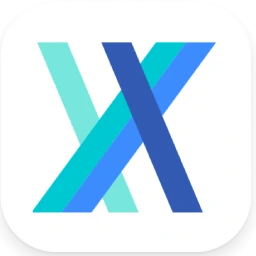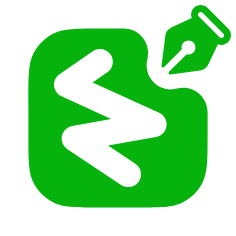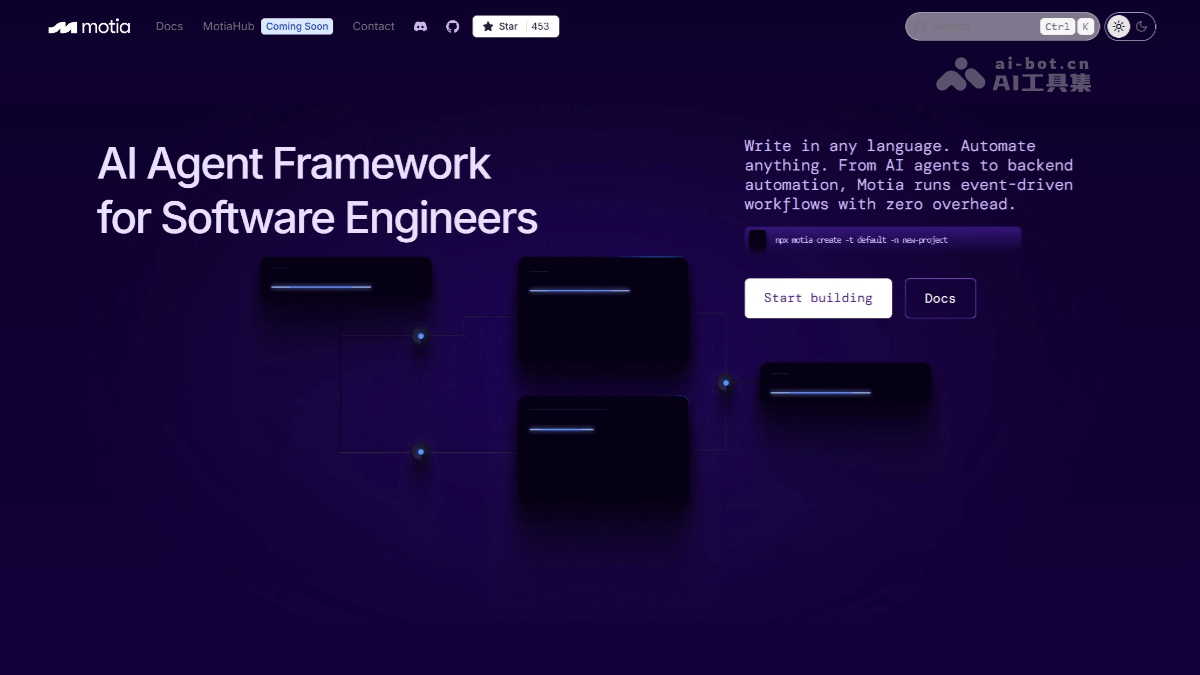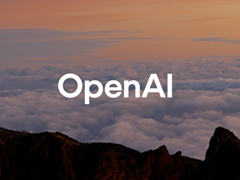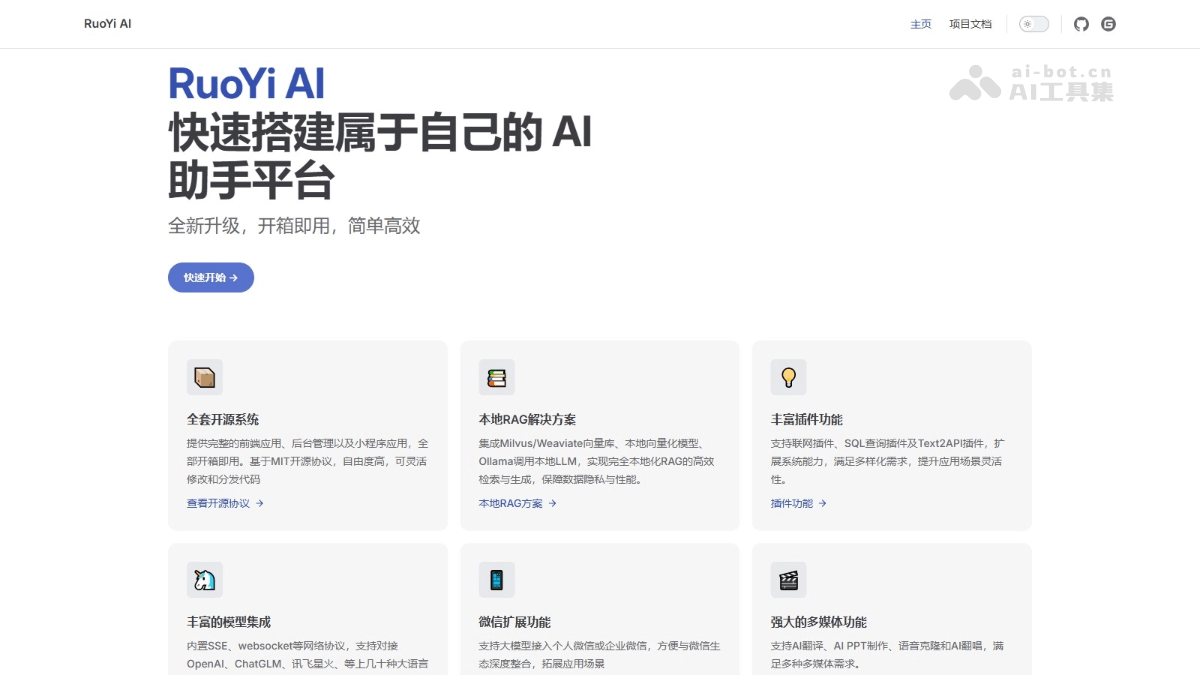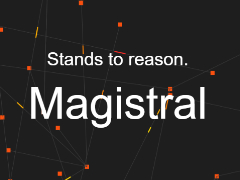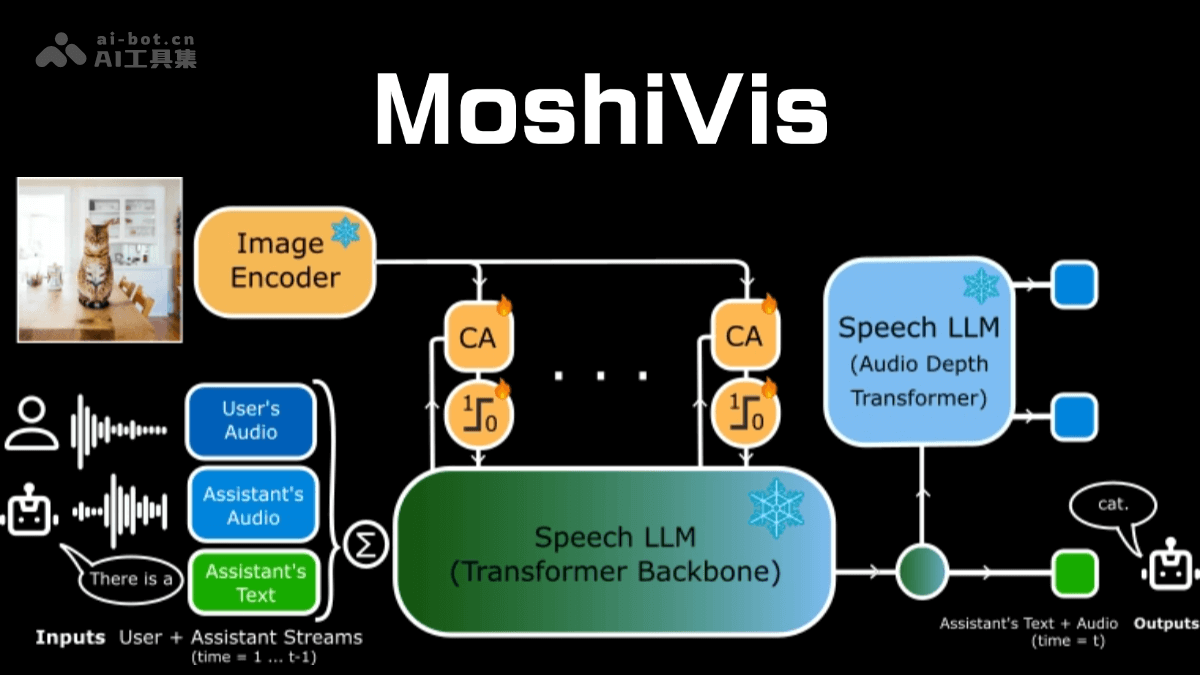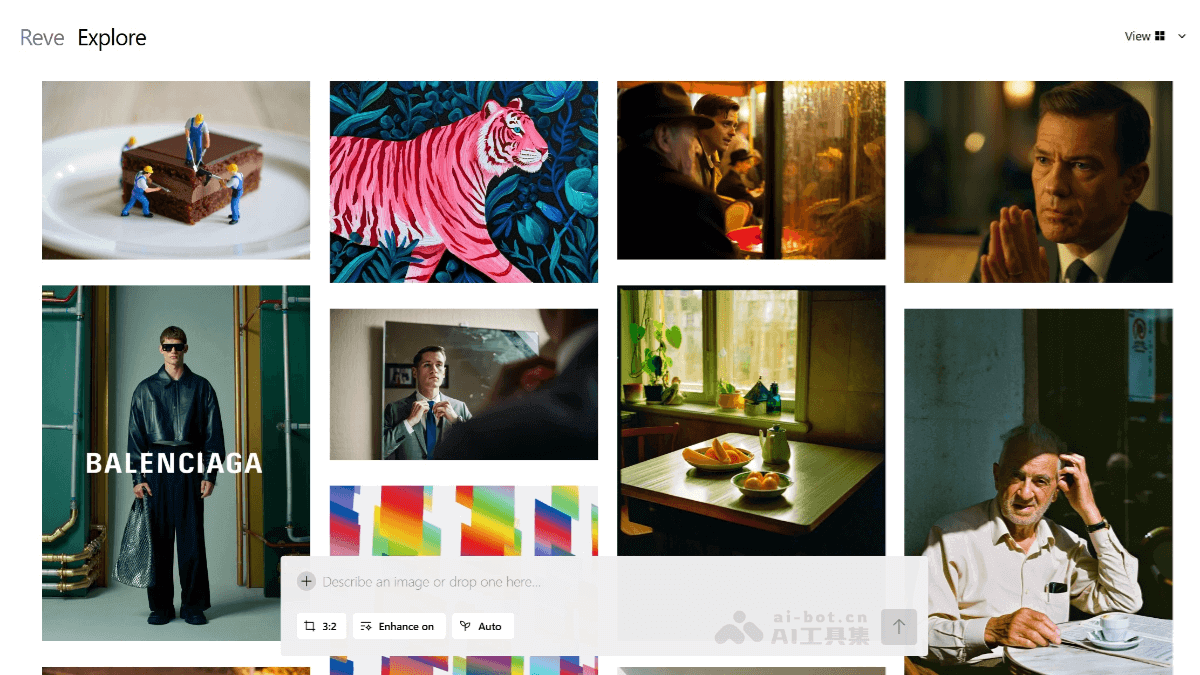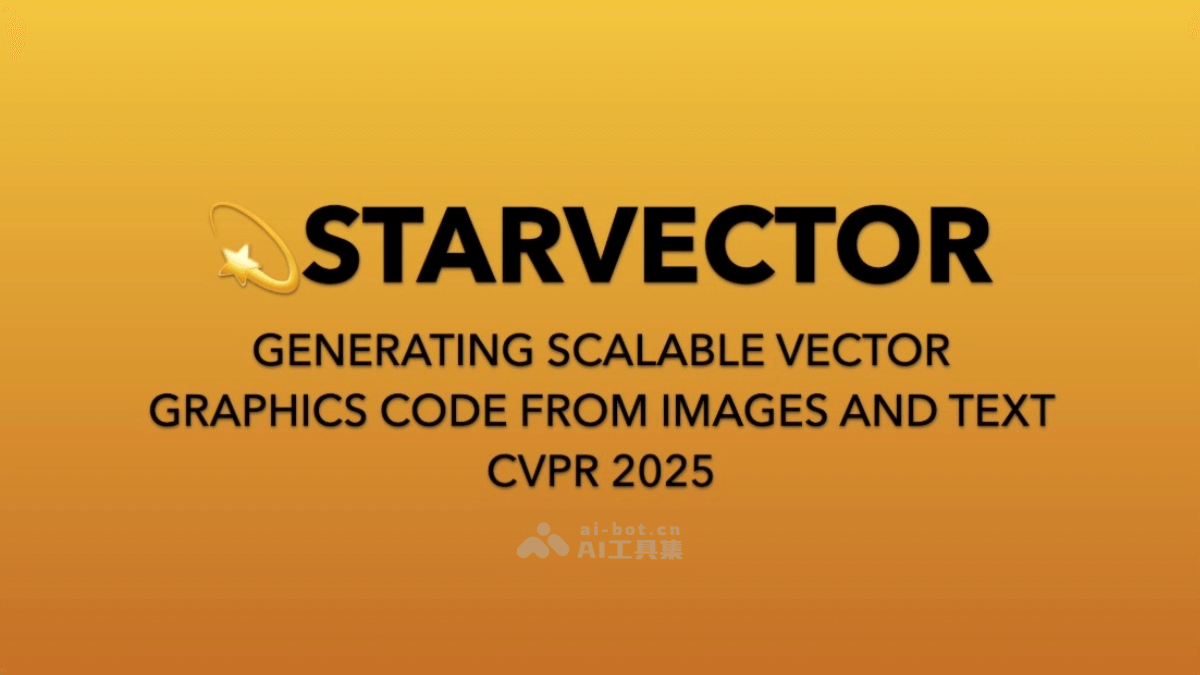Copilot怎么卸载?
文章来源:智汇AI 发布时间:2024-10-31
卸载Copilot的方法取决于其安装环境和具体版本。以下是一些通用的卸载步骤,适用于Windows系统上的Copilot应用:一、通过开始菜单卸载打开...
暂无访问卸载Copilot的方法取决于其安装环境和具体版本。以下是一些通用的卸载步骤,适用于Windows系统上的Copilot应用:
一、通过开始菜单卸载
- 打开开始菜单:点击屏幕左下角的Windows图标,打开开始菜单。
- 查找Copilot应用:在开始菜单的应用列表中找到“Microsoft Copilot”或类似的名称。
- 右键点击并选择卸载:右键点击Copilot应用图标,选择“卸载”选项。
- 确认卸载:在弹出的确认窗口中,点击“是”或“卸载”按钮,开始卸载过程。
二、通过设置卸载
- 打开设置:使用Windows+I快捷键打开Windows设置。
- 选择应用:在设置窗口中,点击“应用”选项。
- 查找Copilot应用:在应用和功能列表中,找到“Microsoft Copilot”或类似的名称。
- 点击卸载:点击Copilot应用旁边的“卸载”按钮。
- 确认卸载:在弹出的确认窗口中,点击“卸载”按钮,开始卸载过程。
三、通过Microsoft Store卸载
- 打开Microsoft Store:点击屏幕左下角的Windows图标,在搜索栏中输入“Microsoft Store”并打开。
- 点击右上角的头像:在Microsoft Store的右上角,点击你的头像或账户图标。
- 选择“我的库”或“已安装的应用”:在账户菜单中,选择“我的库”或“已安装的应用”选项。
- 查找Copilot应用:在应用列表中,找到“Microsoft Copilot”或类似的名称。
- 点击卸载:点击Copilot应用旁边的“卸载”按钮。
- 确认卸载:在弹出的确认窗口中,点击“卸载”按钮,开始卸载过程。
四、使用命令提示符或PowerShell卸载
- 打开命令提示符或PowerShell:
- 右键点击开始菜单,选择“Windows PowerShell(管理员)”或“命令提示符(管理员)”。
- 或者,在搜索框中输入“cmd”或“PowerShell”,右键点击搜索结果并选择“以管理员身份运行”。
- 输入卸载命令:
- 对于命令提示符,输入
winget uninstall "Microsoft Copilot"并按下回车键。 - 对于PowerShell,输入
Get-AppxPackage *Copilot* | Remove-AppxPackage并按下回车键。
- 对于命令提示符,输入
- 等待卸载完成:命令执行后,等待卸载过程完成。
五、注意事项
- 在卸载Copilot之前,请确保已经保存了所有需要的数据和文件。
- 卸载过程中可能会要求你确认一些选项或提供管理员权限,请按照提示进行操作。
- 如果在卸载过程中遇到问题或错误,请尝试重新启动计算机或联系Microsoft支持团队获取帮助。
以上方法适用于Windows系统上的Copilot应用卸载。如果你使用的是其他操作系统或特定的集成环境(如Visual Studio Code插件),请查阅相应的官方文档或使用指南以获取正确的卸载方法。