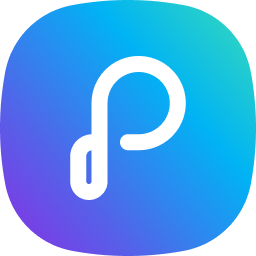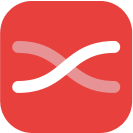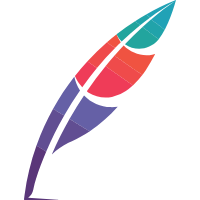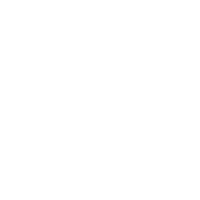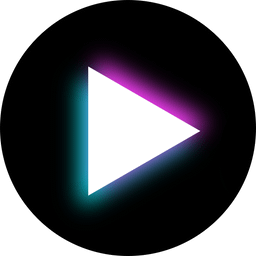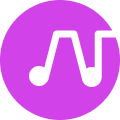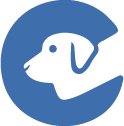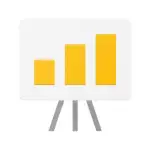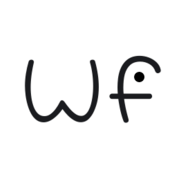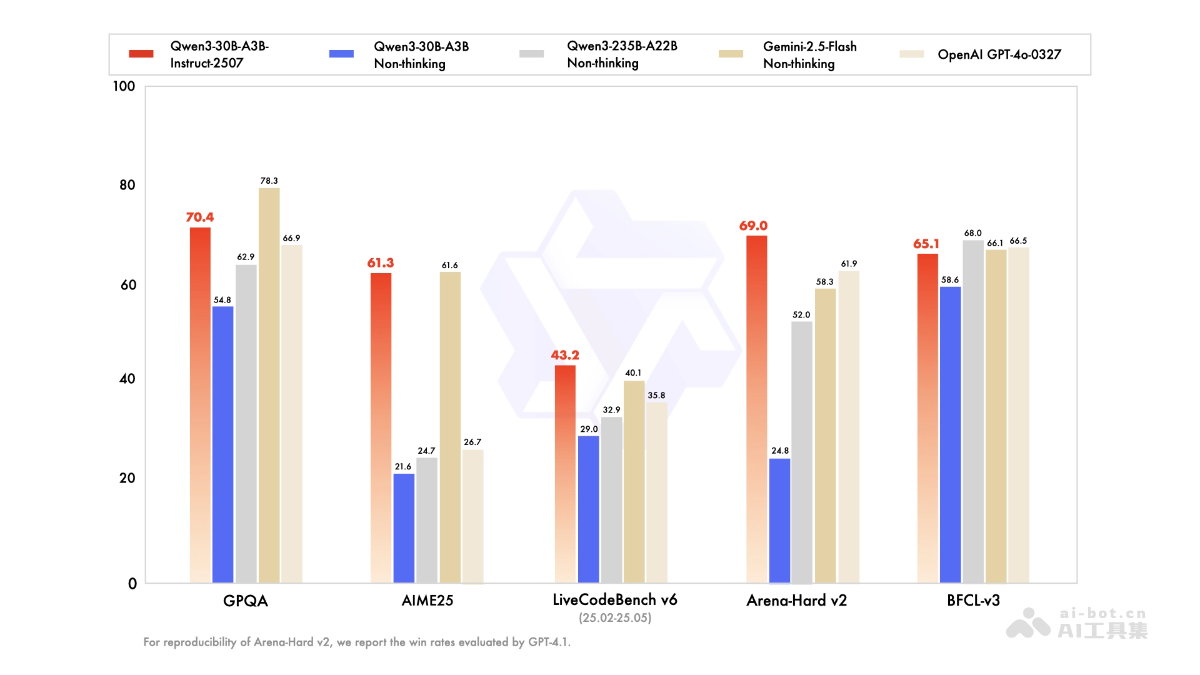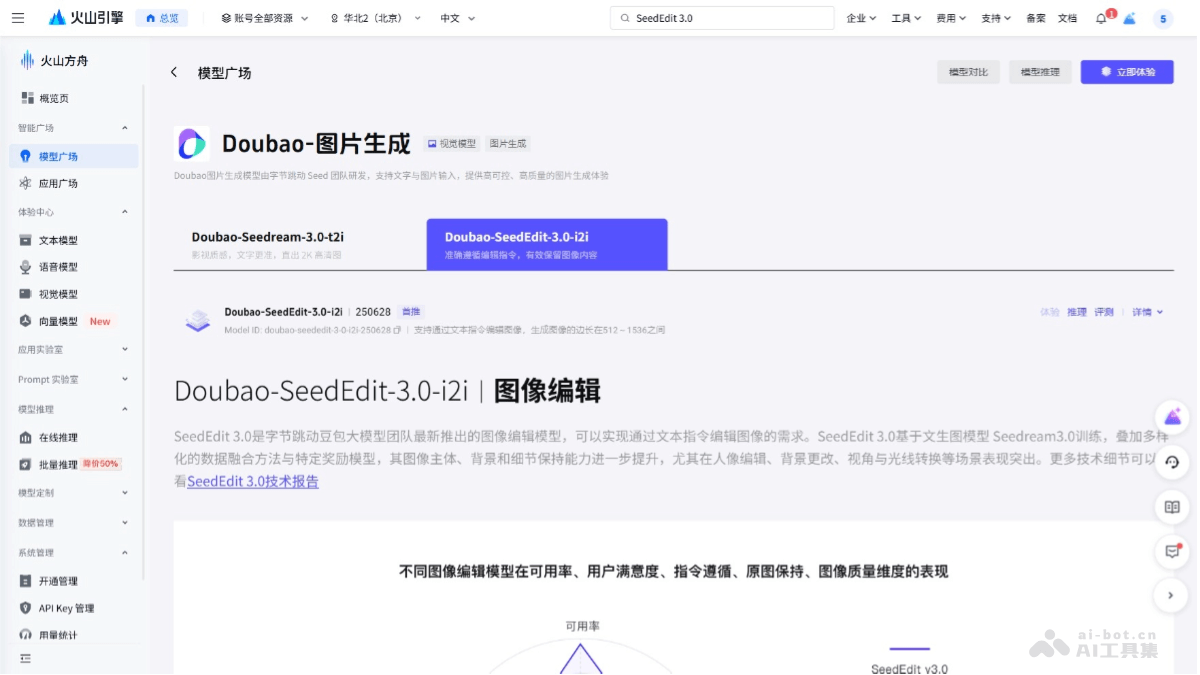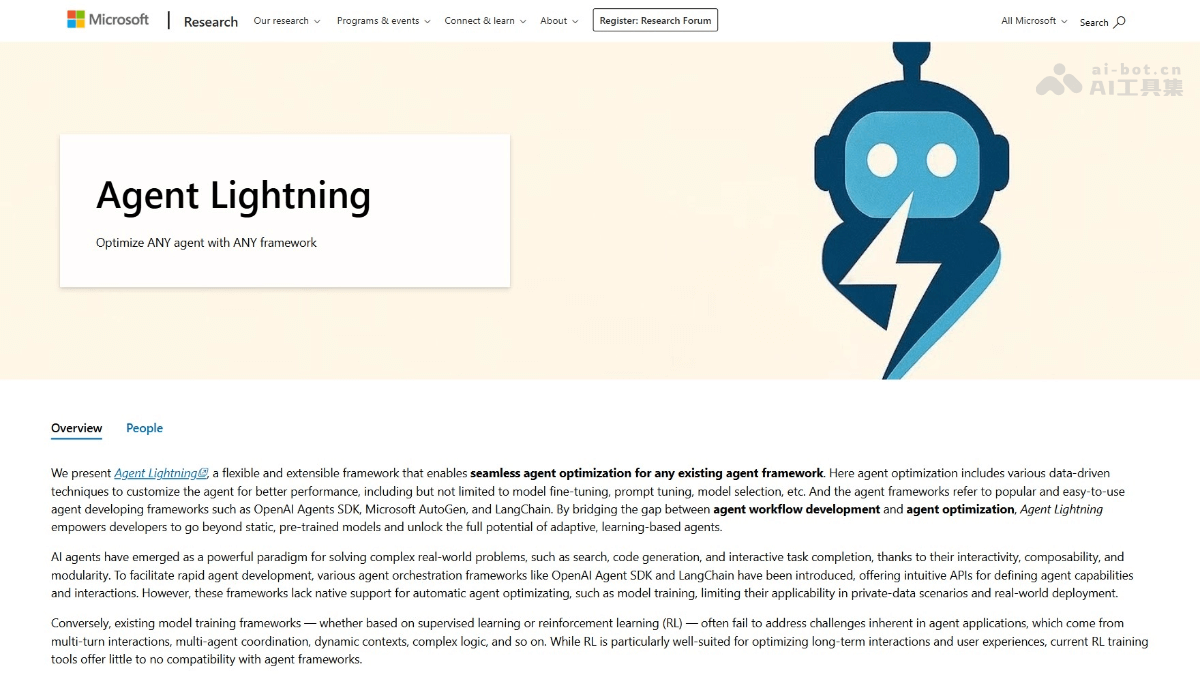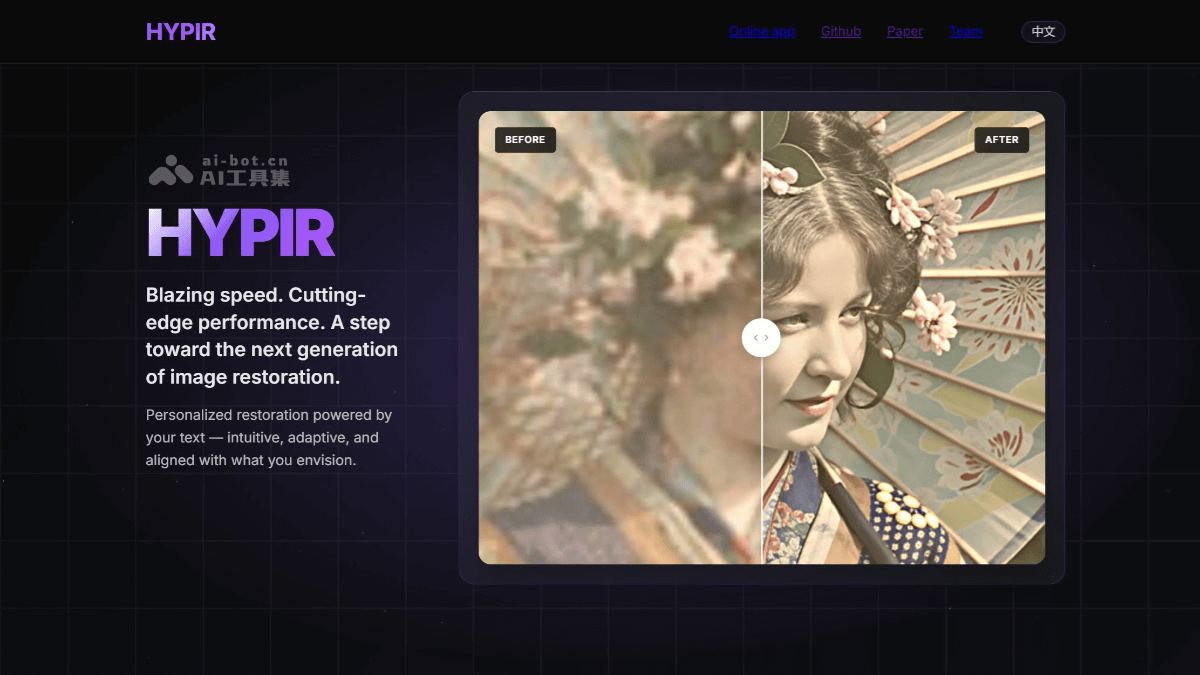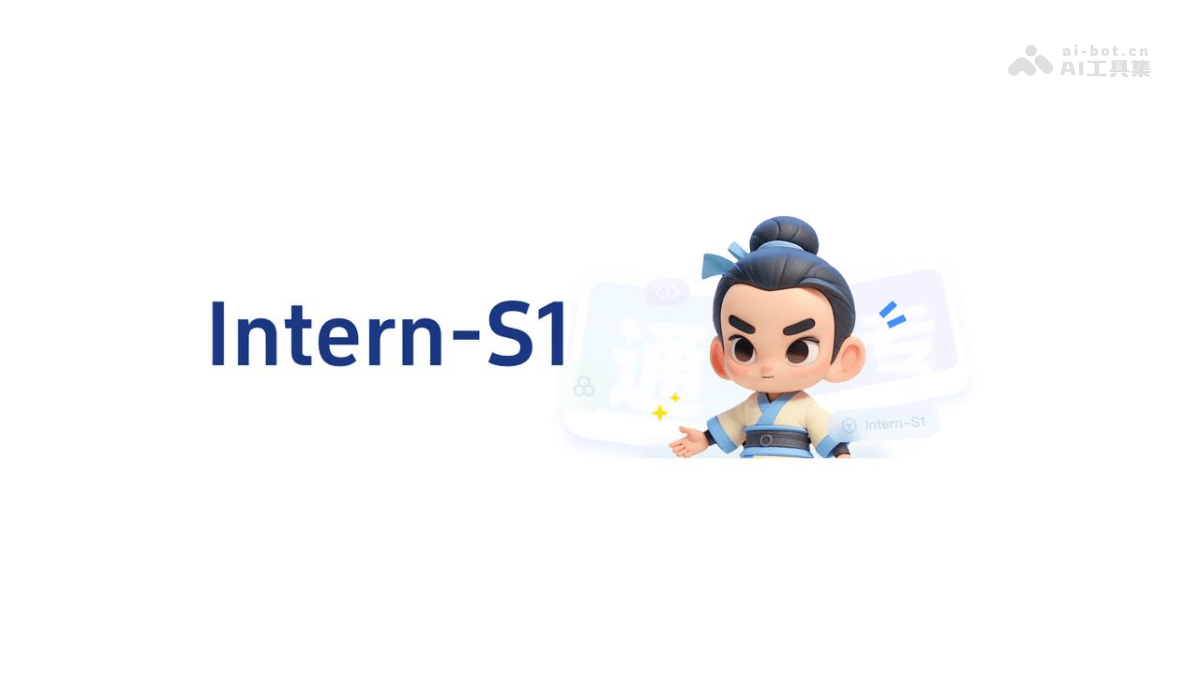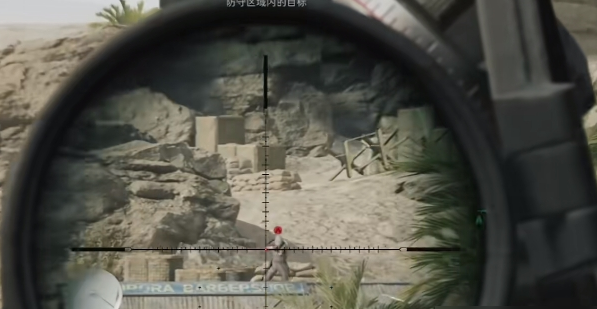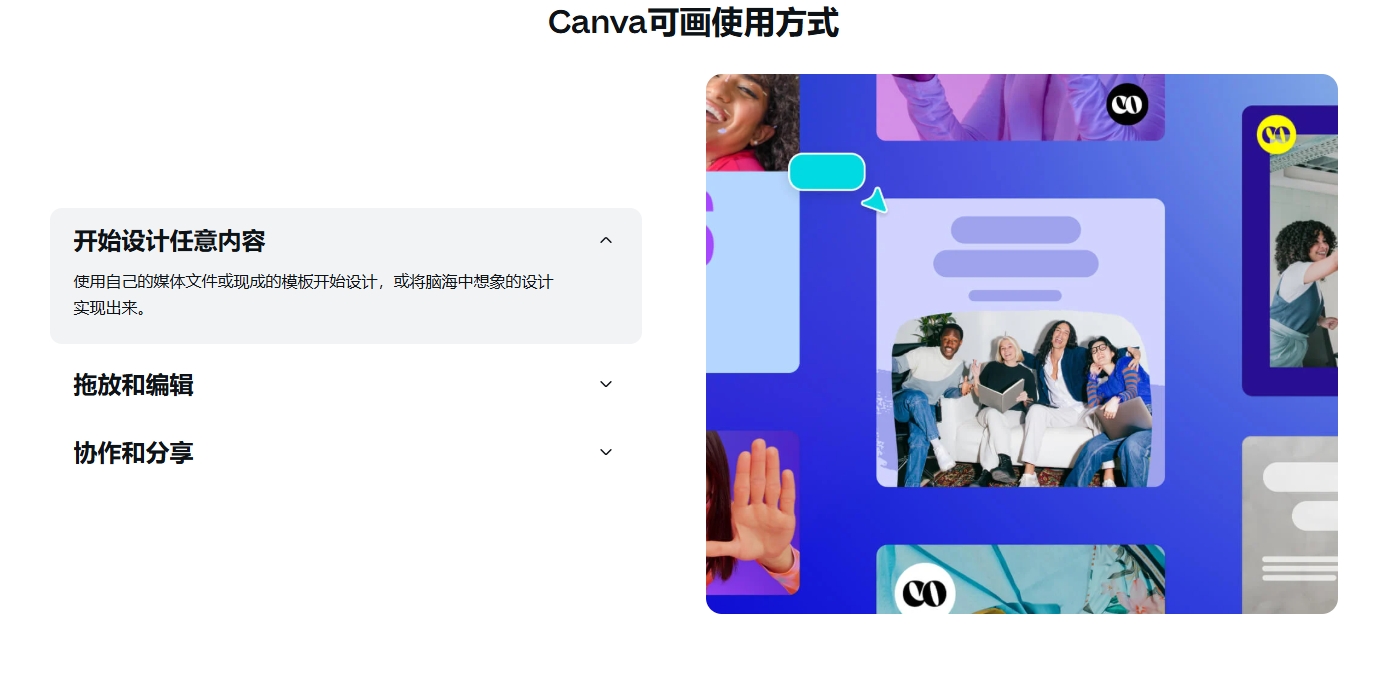
Canva可画使用步骤:
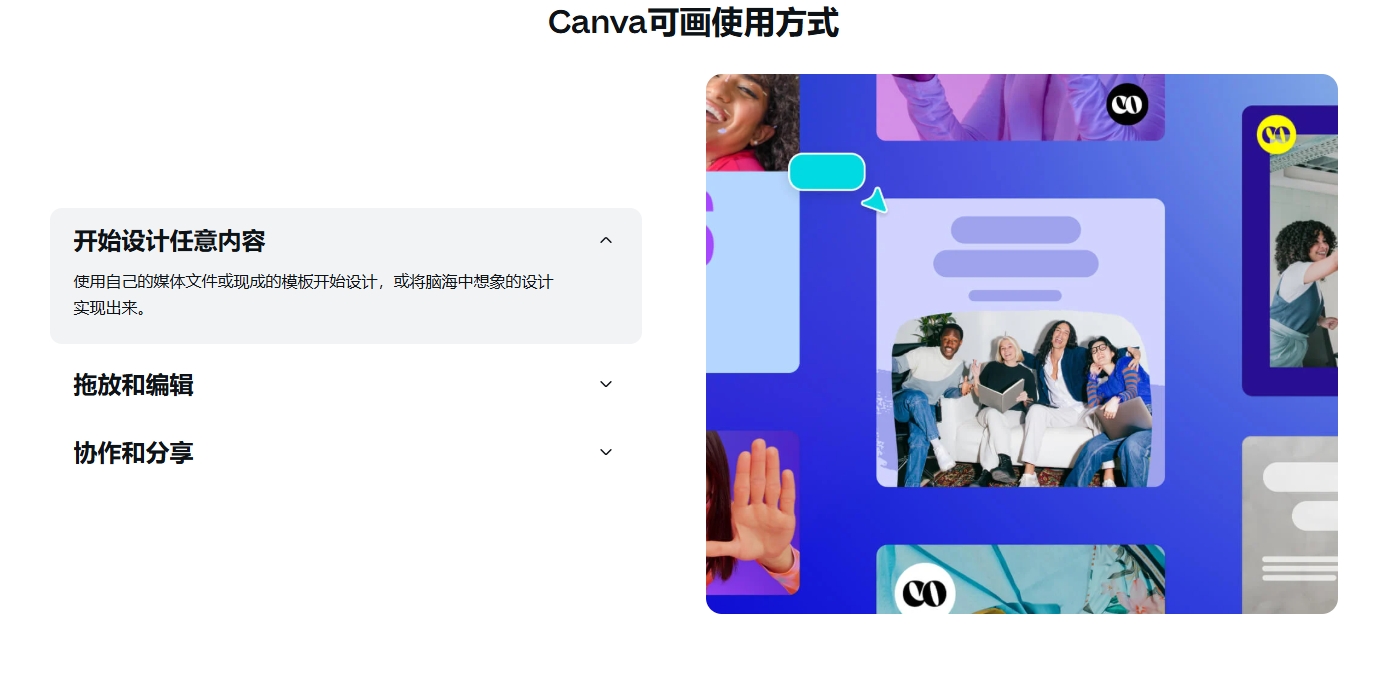
一、注册与登录
- 注册账号:
- 打开Canva可画-智汇AICanva可画的官方网站或应用。
- 点击页面上的“注册”按钮。
- 选择注册方式,可以通过电子邮件、社交媒体账号(如微信、QQ等)或手机号码进行注册。
- 按照提示填写相关信息并完成验证。
- 登录账号:
- 使用已注册的账号进行登录。
- 可以通过官方网站、应用或小程序进行登录。
二、创建新设计
- 选择设计类型:
- 在Canva可画的主页上,点击“创建设计”按钮。
- 从下拉菜单中选择所需的设计类型,如海报、PPT、社交媒体帖子等。
- 选择模板:
- 在模板库中选择喜欢的模板,可以通过关键词搜索或分类浏览进行筛选。
- 点击模板进入编辑界面。
三、编辑设计
- 调整尺寸:
- 根据需要调整设计的尺寸,以适应不同的使用场景。
- 在编辑界面的顶部或右侧可以找到尺寸调整工具。
- 添加文字:
- 点击编辑界面上的文字框进行文字编辑。
- 可以在文字框中输入所需内容,并调整字体、字号、颜色等属性。
- 添加图片:
- 点击编辑界面上的图片框进行图片添加。
- 可以从Canva可画的图片库中选择图片,或上传自己的图片。
- 对图片进行裁剪、调整大小、添加滤镜等操作。
- 添加其他元素:
- 利用Canva可画提供的图形、图标、线条等元素,丰富设计内容。
- 可以调整这些元素的大小、颜色、透明度等属性。
- 调整布局:
- 根据需要调整各个元素的位置和大小,以获得更好的视觉效果。
- 可以使用对齐工具、网格工具等辅助布局。
四、保存与分享
- 保存设计:
- 完成编辑后,点击编辑界面上的“保存”按钮。
- 选择保存格式(如PNG、JPEG、PDF等),并命名文件。
- 分享设计:
- 点击编辑界面上的“分享”按钮。
- 可以将设计分享到社交媒体、电子邮件或云存储等平台。
- 也可以生成链接或二维码,方便他人查看和下载设计。
五、高级功能(可选)
- 团队协作:
- 如果需要多人协作完成设计,可以邀请团队成员加入项目。
- 团队成员可以共同编辑设计,并实时查看彼此的修改。
- 品牌管理:
- 对于企业用户,可以使用Canva可画的品牌管理工具来统一品牌视觉识别。
- 可以上传企业Logo、配色方案等,确保设计的一致性。
- API集成:
- 如果需要将Canva可画与其他软件平台进行集成,可以使用其API接口。
- 通过API接口,可以实现数据的快速调用和共享。
以上就是Canva可画的基本使用步骤。在使用过程中,如果遇到任何问题或需要帮助,可以随时查看Canva可画的帮助中心或联系其客服团队。