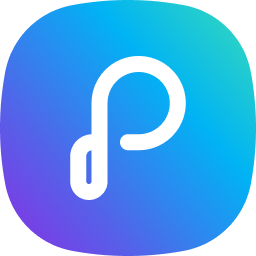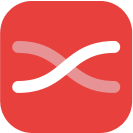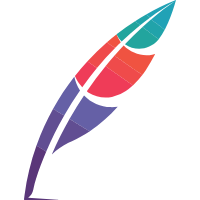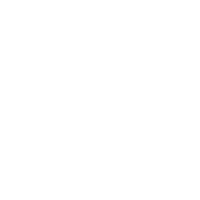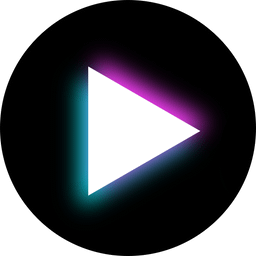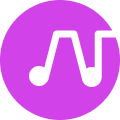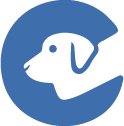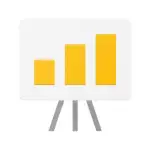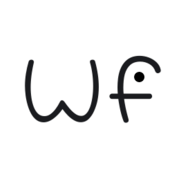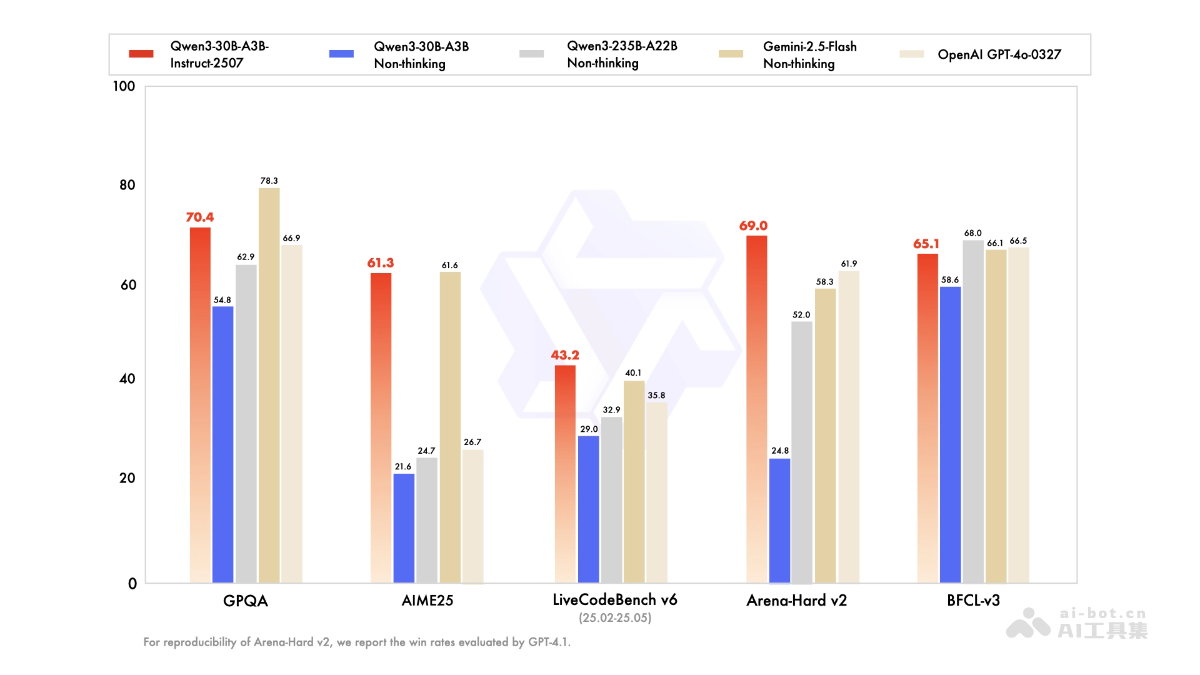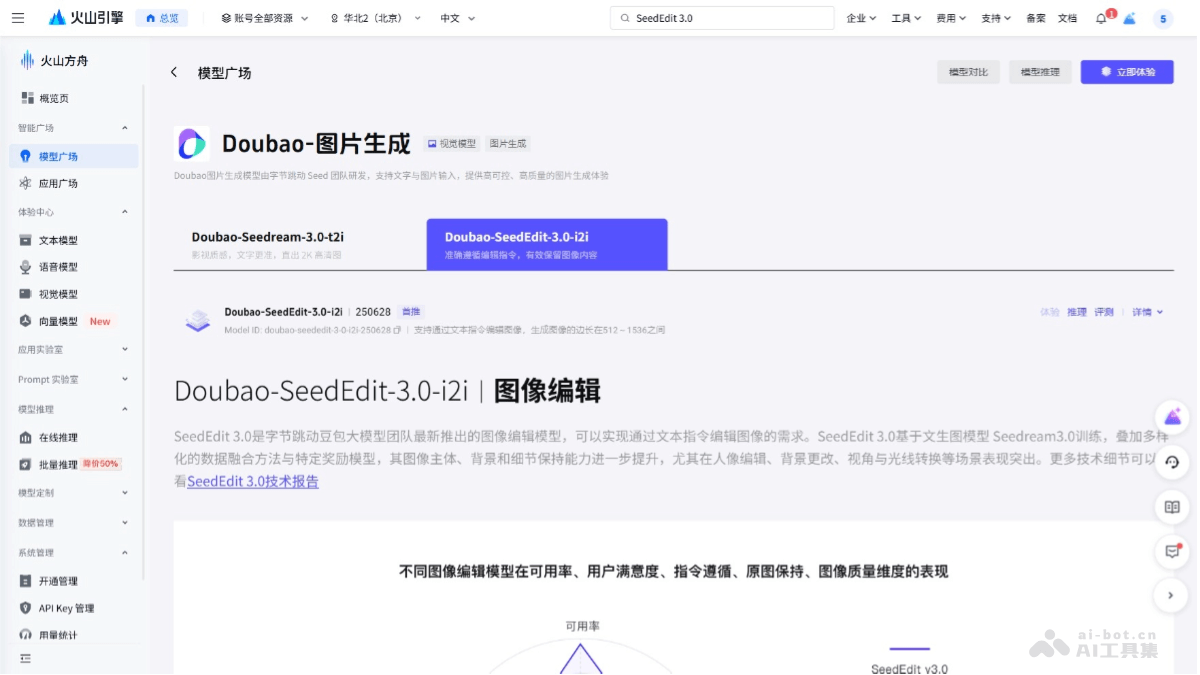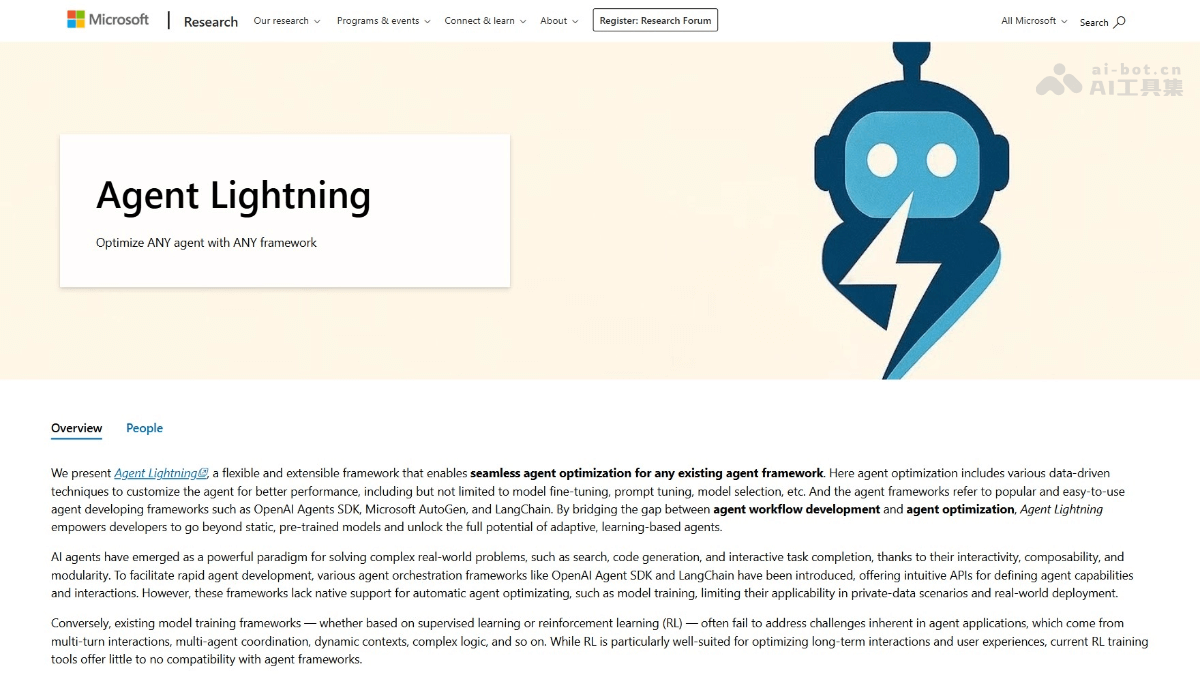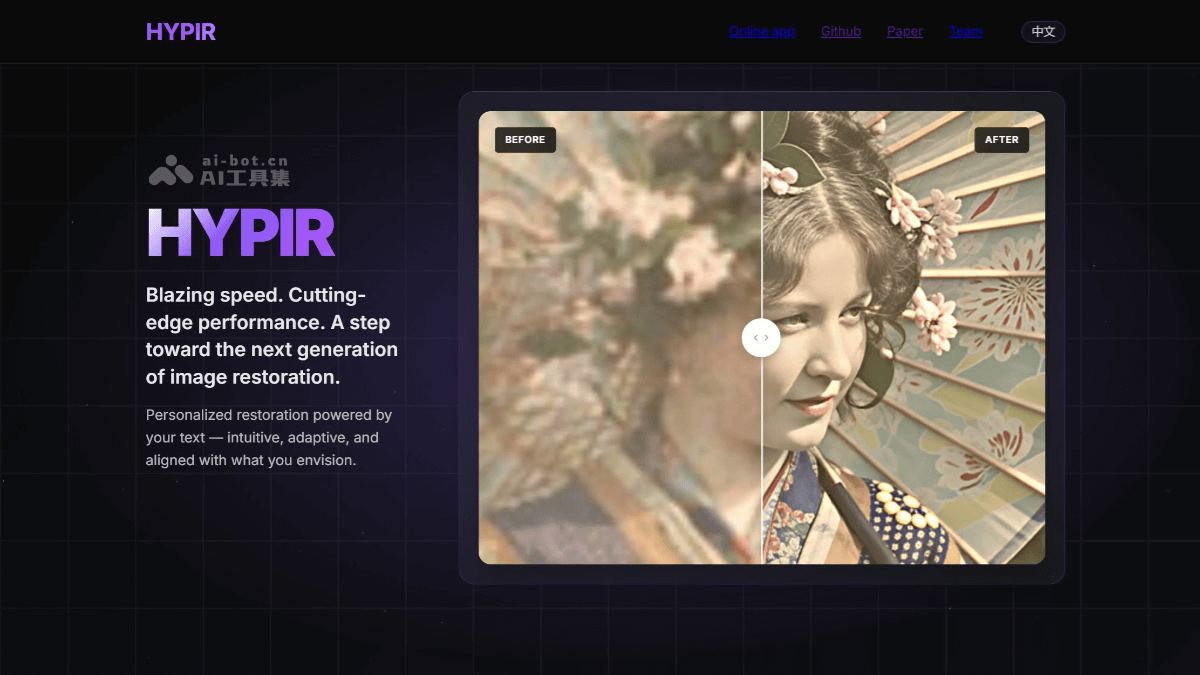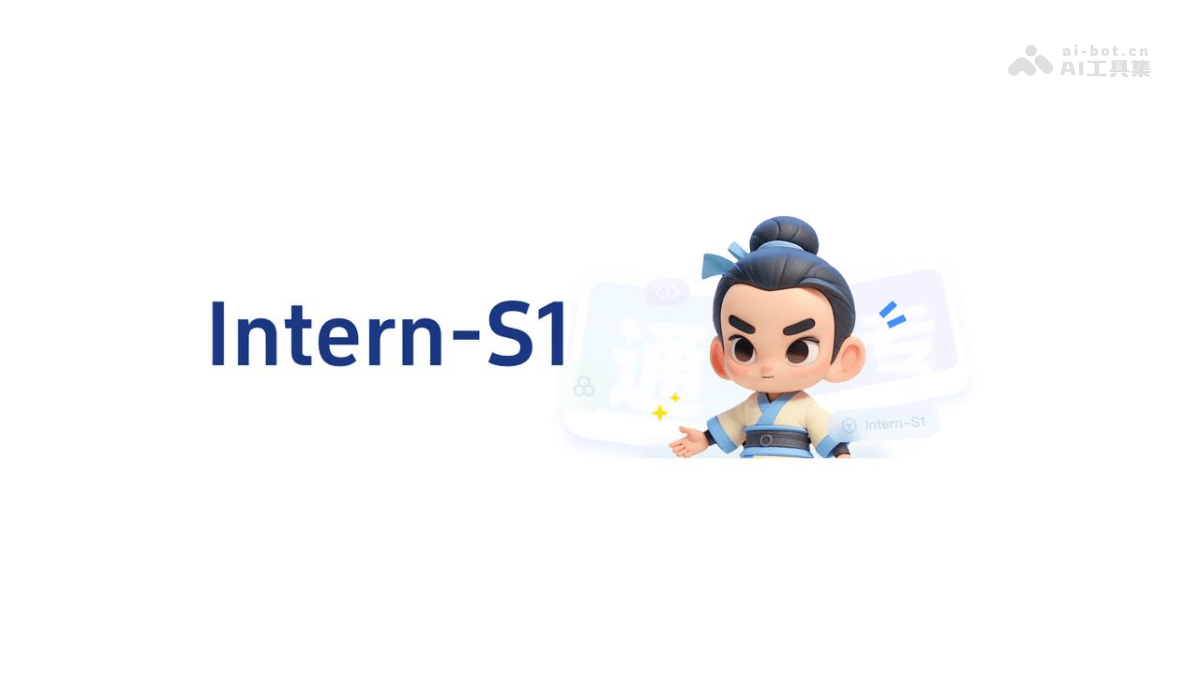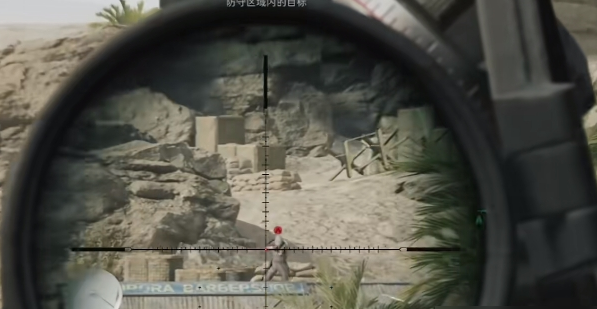芦笋录屏使用步骤:
一、下载安装与注册登录
- 下载芦笋录屏:
- 访问芦笋录屏的官方网站(lusun.com)或相关应用商店。
- 根据您的设备类型(如Windows、macOS、iOS、Android等)下载对应的芦笋录屏软件安装包。
- 安装芦笋录屏:
- 双击或点击安装包进行安装,遵循屏幕上的指示完成安装过程。
- 在安装过程中,请确保授予芦笋录屏必要的权限,如摄像头、麦克风、屏幕录制等。
- 注册与登录:
- 打开芦笋录屏软件,您可以选择使用微信扫码登录或手机号码登录。
- 如果是首次使用,需要进行注册并填写相关信息。
二、设置与准备
- 调整录制设置:
- 在芦笋录屏的设置中,您可以调整录制参数,如清晰度(720P、1080P等)、录制模式(人像+屏幕、仅人像、仅屏幕等)。
- 您还可以设置录制工具栏的显示与隐藏,以及选择是否录制系统声音和麦克风声音。
- 准备录制内容:
- 打开您想要录制的课件、PPT或其他内容。
- 确保摄像头和麦克风正常工作,并调整其位置和角度以获得最佳录制效果。
三、开始录制
- 启动录制:
- 在芦笋录屏的主界面上,点击“开始录制”按钮。
- 如果您选择了人像+屏幕录制模式,请确保摄像头和屏幕都已正确设置。
- 录制过程:
- 在录制过程中,您可以使用芦笋录屏提供的悬浮球来控制录制操作,如画笔标注、开关摄像头、回到芦笋首页、结束录制等。
- 您还可以根据需要调整录制内容的大小和位置。
四、录制结束与分享
- 结束录制:
- 录制完成后,点击悬浮球上的“结束录制”按钮。
- 芦笋录屏会自动将录制的视频保存到云端空间。
- 查看与管理视频:
- 打开芦笋录屏的“空间”功能,您可以查看已录制的视频并进行管理,如修改名称、移动至文件夹等。
- 分享视频:
- 您可以选择将视频一键转发至微信等社交平台,或复制视频链接并分享给他人。
- 您还可以点击视频上方的“高级报表”查看视频访问数据。
通过以上步骤,您可以轻松地使用芦笋录屏进行屏幕录制和分享。希望这些信息对您有所帮助!