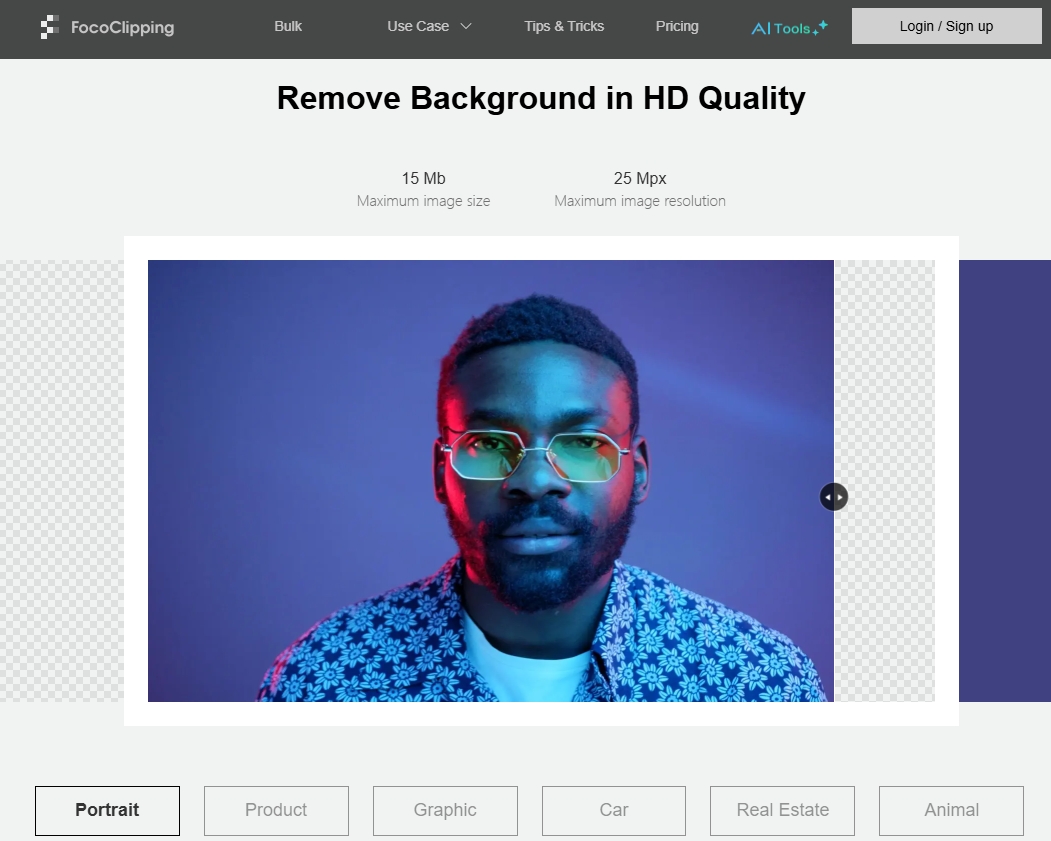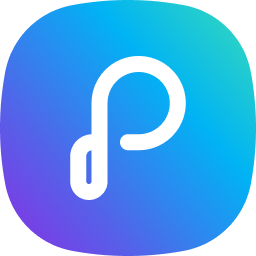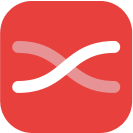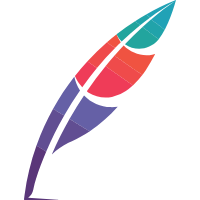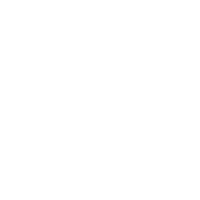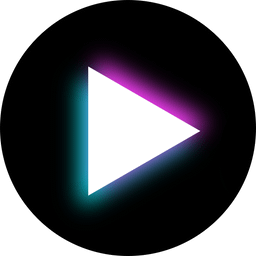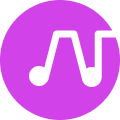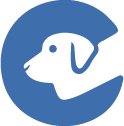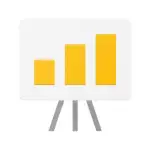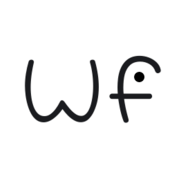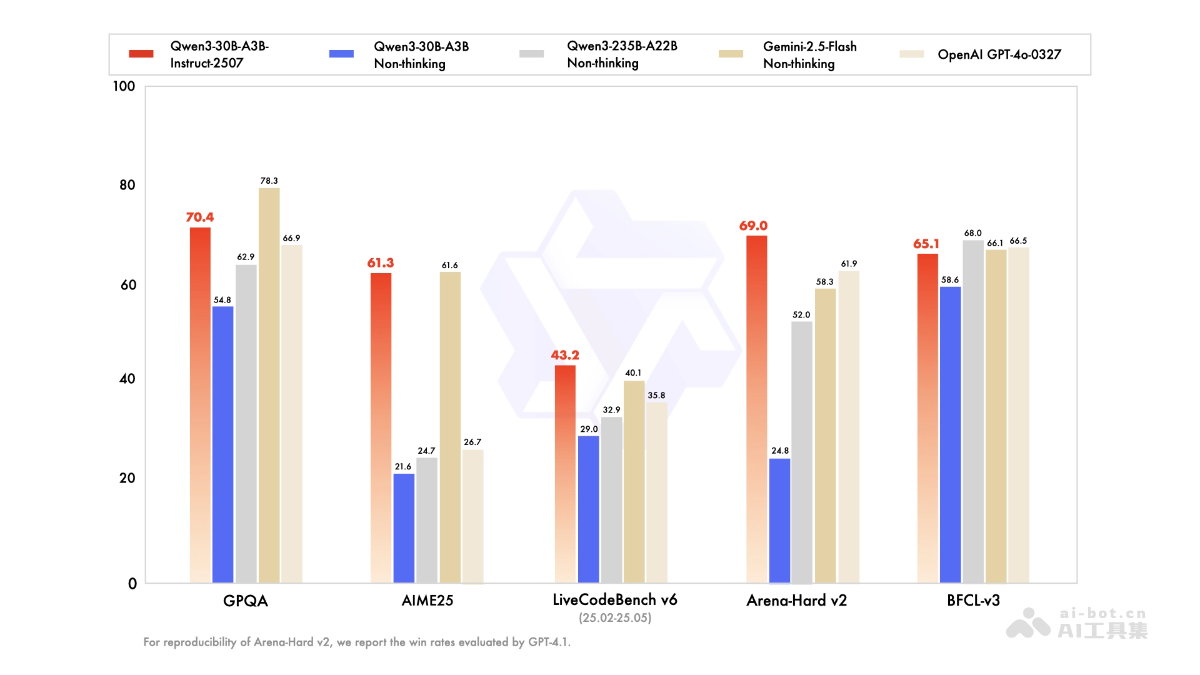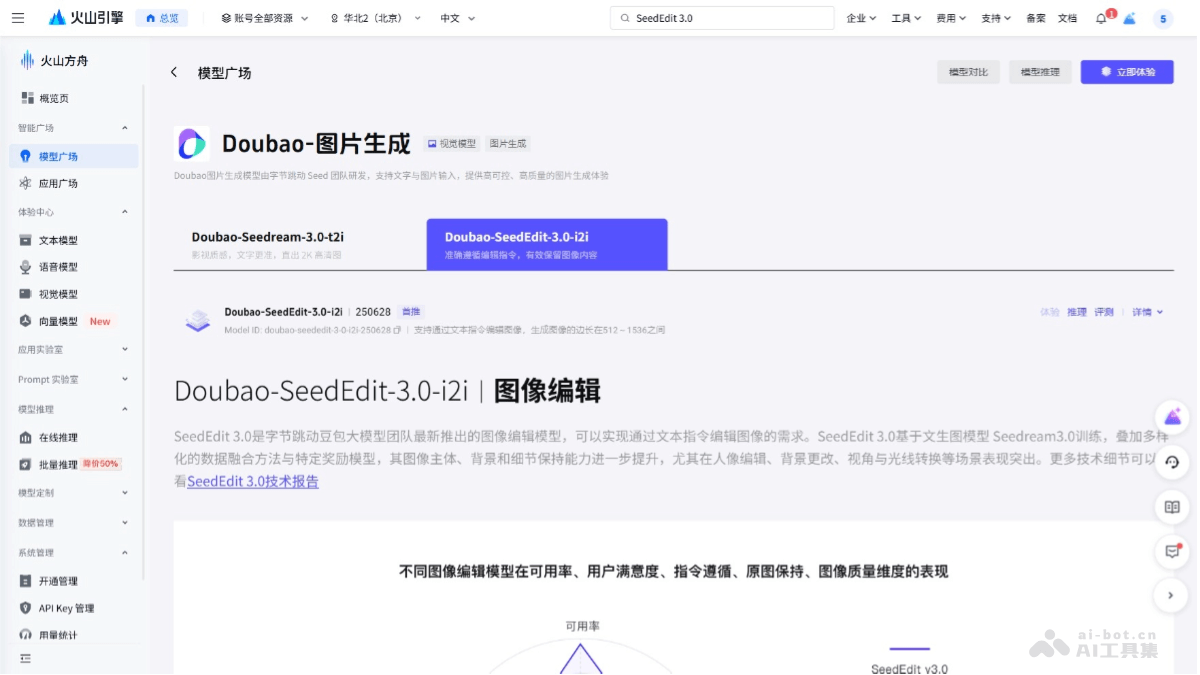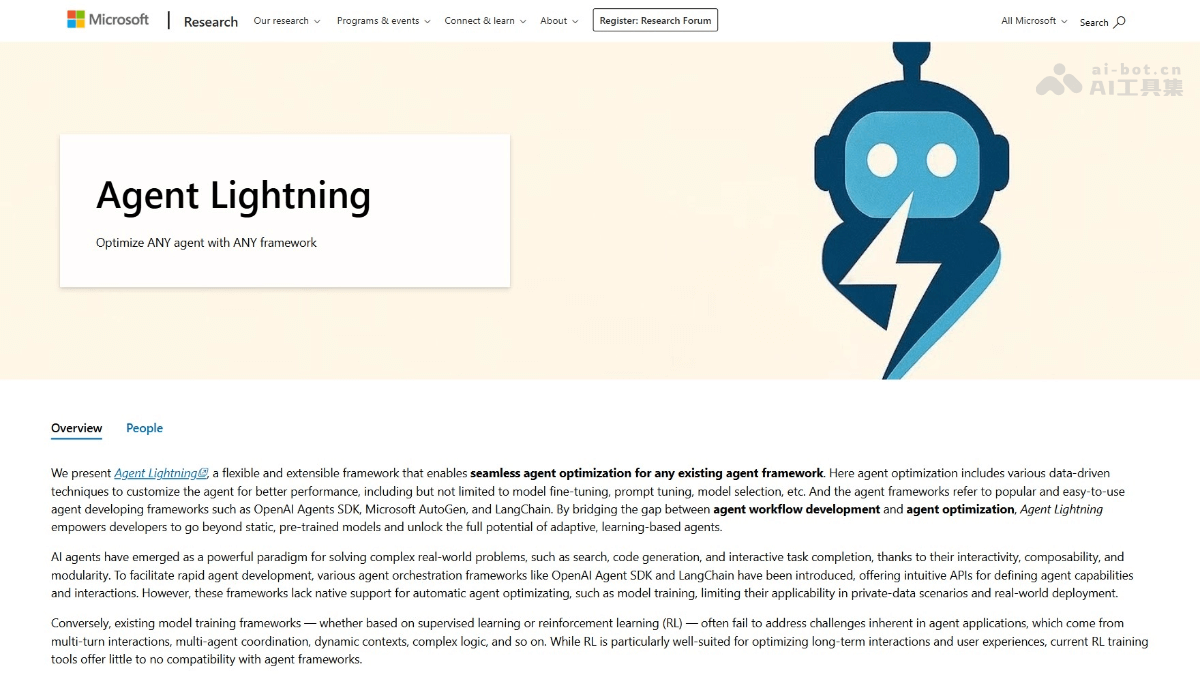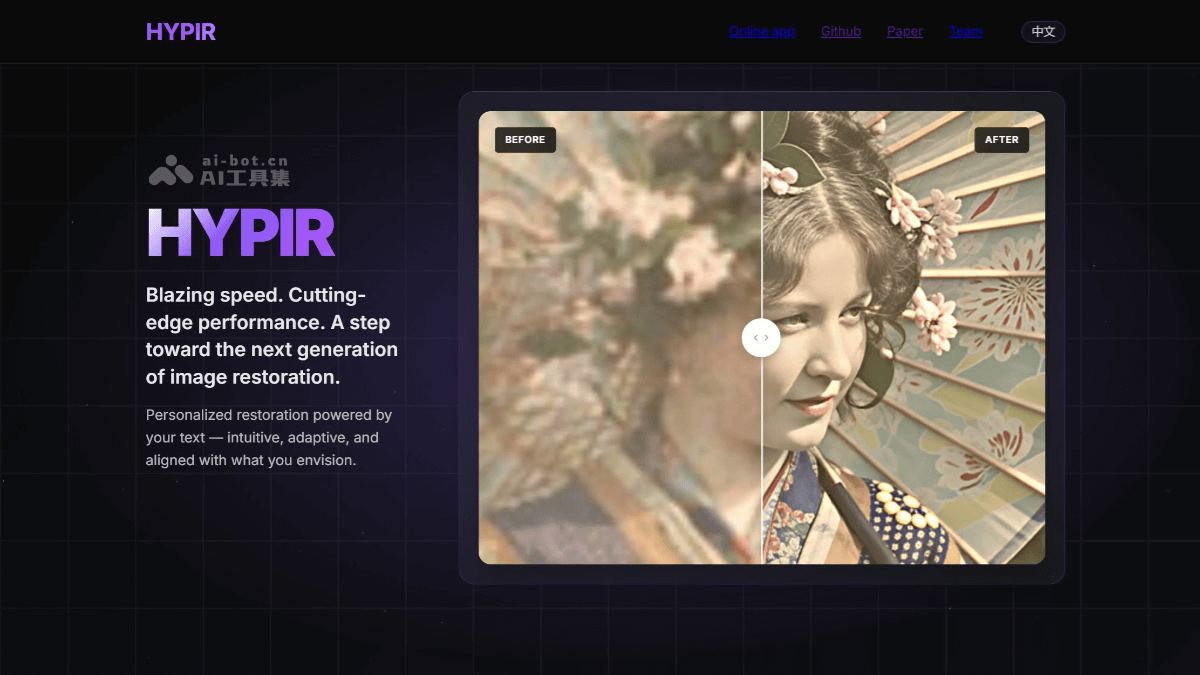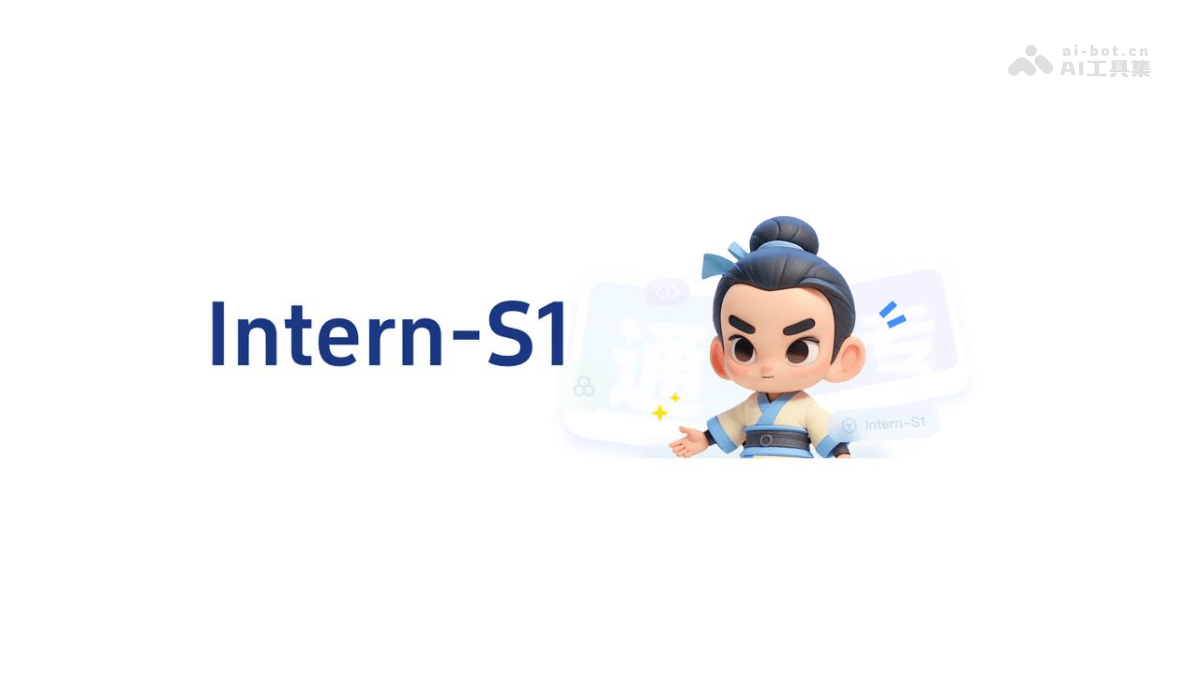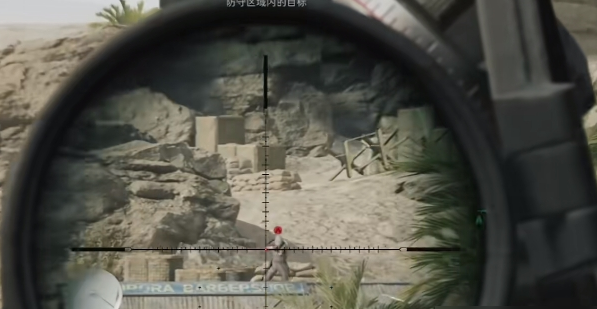在图像处理领域,精准抠图是一项至关重要的技能。而fococlipping作为一款功能强大的抠图工具,凭借其简单易用的操作界面和精准的抠图效果,赢得了众多用户的青睐。本文将详细介绍fococlipping的使用步骤,帮助用户轻松实现精准抠图。
一、准备工作
在使用fococlipping之前,用户需要确保自己的电脑已经安装了该软件,并且已经准备好需要进行抠图的图像文件。同时,建议用户在使用前仔细阅读fococlipping的使用说明,以便更好地了解软件的功能和操作方式。
二、打开软件并导入图像
1. 启动fococlipping
双击桌面上的fococlipping图标,启动软件。在软件启动后,用户会看到一个简洁明了的操作界面。
2. 导入图像文件
点击操作界面上的“导入”按钮,选择需要抠图的图像文件,将其导入到fococlipping中。此时,用户可以在软件界面中看到原始图像的预览效果。
三、选择抠图模式
1. 自动抠图模式
如果用户希望快速实现抠图效果,可以选择自动抠图模式。在该模式下,fococlipping会自动识别并勾勒出图像中的边缘细节,实现初步抠图效果。用户可以根据需要调整抠图参数,以达到更满意的效果。
2. 手动抠图模式
对于需要更精细抠图效果的图像,用户可以选择手动抠图模式。在该模式下,用户可以使用软件提供的各种工具,如画笔、橡皮擦等,手动调整抠图区域。通过手动调整,用户可以更加精准地控制抠图效果,实现更加个性化的抠图需求。
3. 智能识别模式
fococlipping还提供了智能识别模式,该模式能够自动识别图像中的特定对象或区域,并进行精准抠图。用户只需在软件界面上选择需要识别的对象或区域,软件即可自动完成抠图任务。这一功能极大地提高了抠图效率,降低了操作难度。
四、调整抠图效果并保存
1. 调整抠图参数
在抠图过程中,用户可以根据需要调整抠图参数,如边缘平滑度、颜色对比度等。通过调整这些参数,用户可以进一步优化抠图效果,使其更加自然、逼真。
2. 预览并保存抠图结果
完成抠图后,用户可以在软件界面中预览抠图结果。如果满意,可以点击“保存”按钮,将抠图结果保存到指定位置。此时,用户还可以选择保存格式和分辨率等参数,以满足不同的使用需求。
五、总结与展望
通过本文的介绍,相信用户已经对fococlipping的使用步骤有了更加全面的了解。作为一款功能强大、易于上手的抠图工具,fococlipping不仅能够帮助用户实现精准抠图效果,还能够提高图像处理效率。未来,随着技术的不断进步和用户需求的不断升级,fococlipping将继续发挥其独特优势,为用户带来更加高效、便捷的图像处理体验。同时,我们也期待fococlipping能够不断推出新功能、优化算法和界面设计,以满足更多用户的需求。