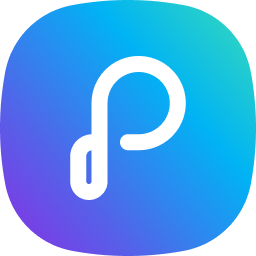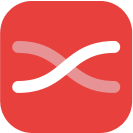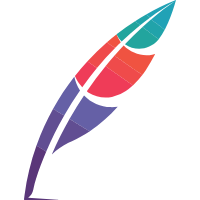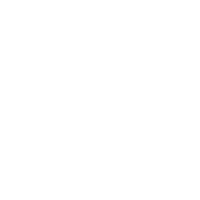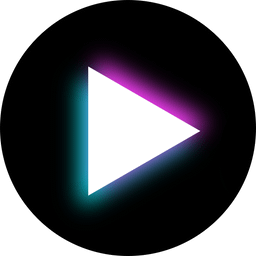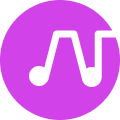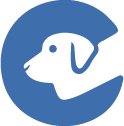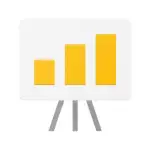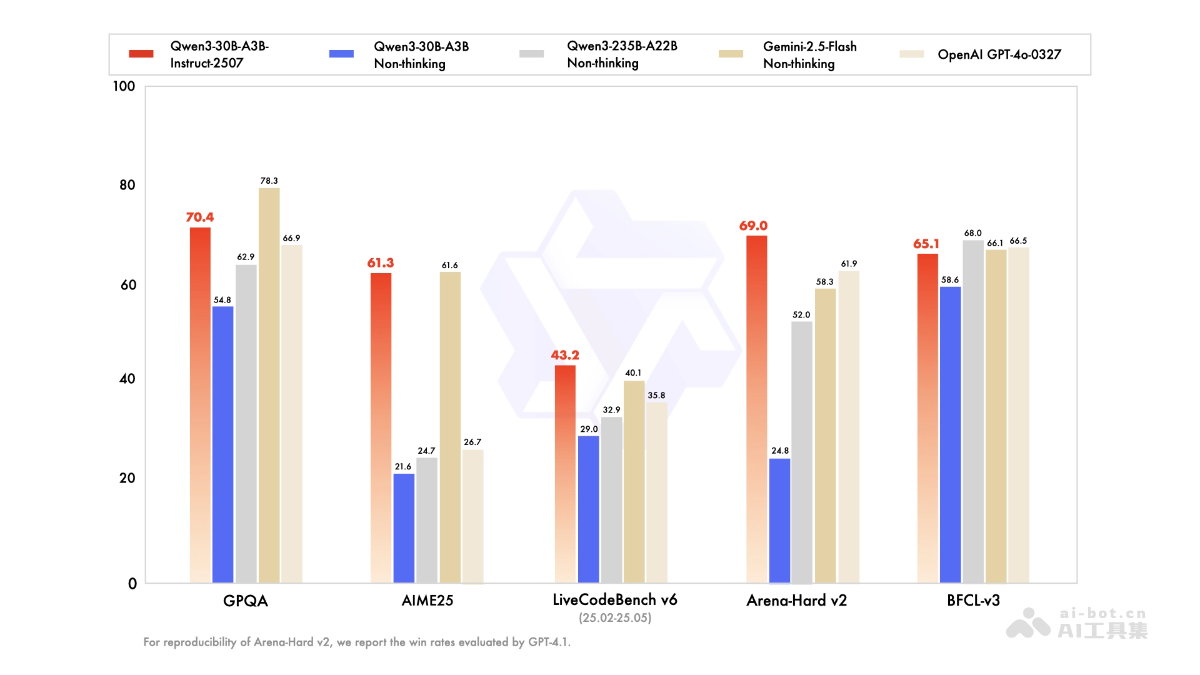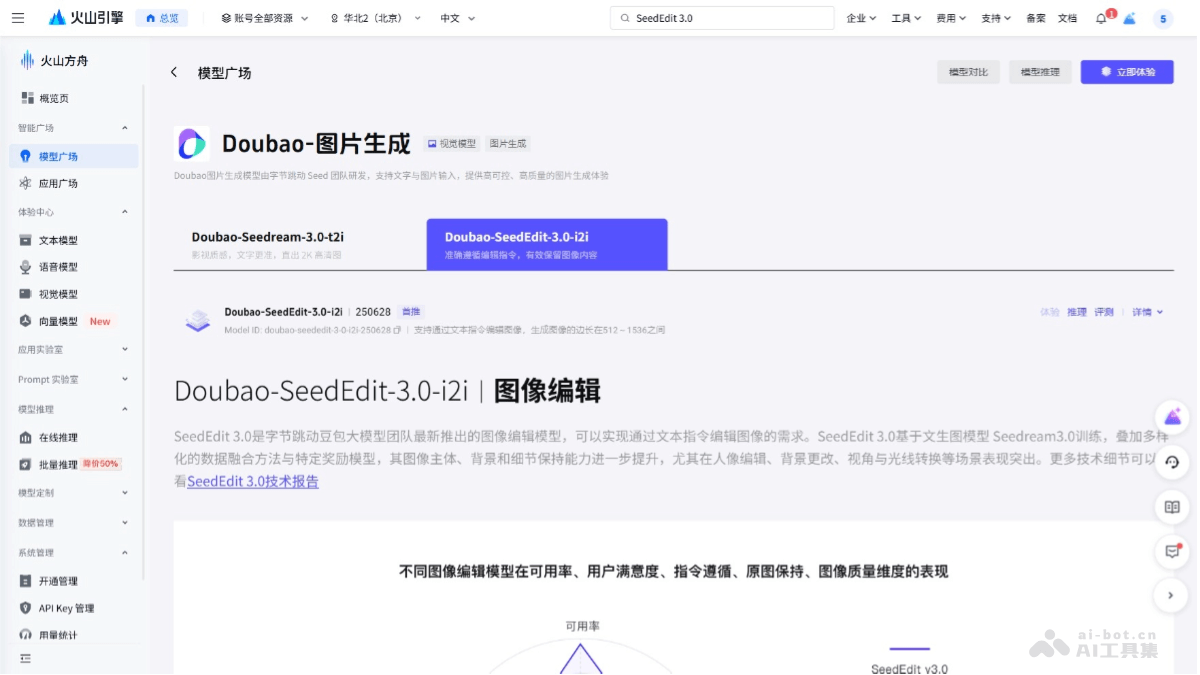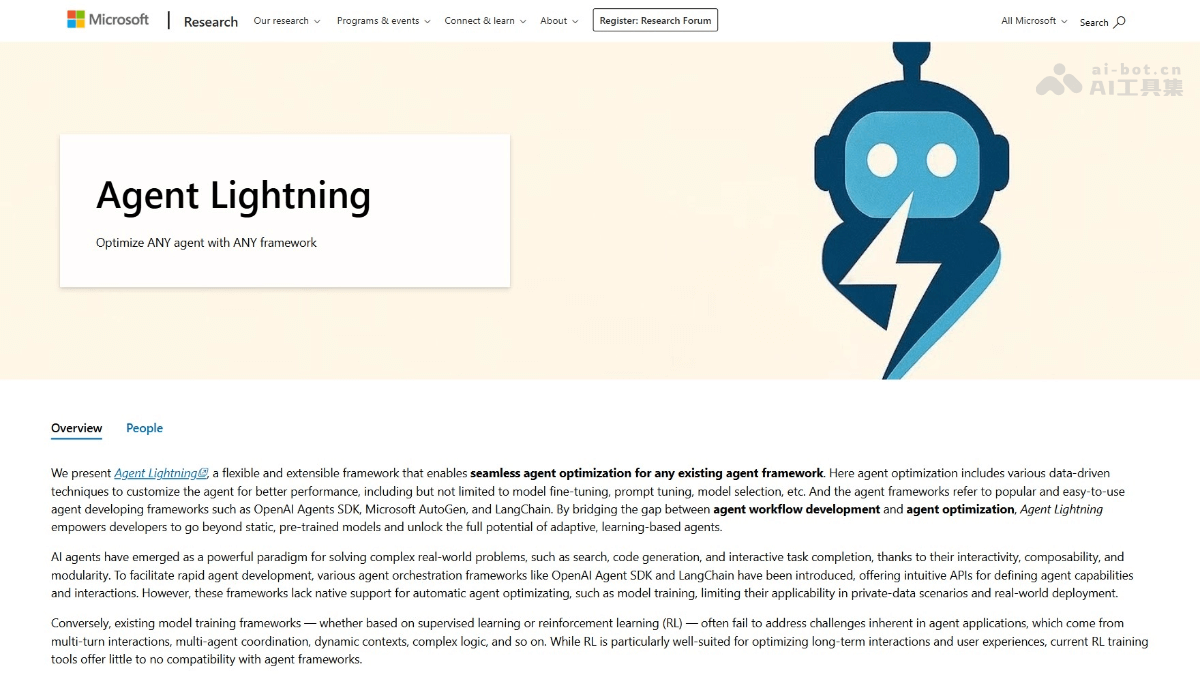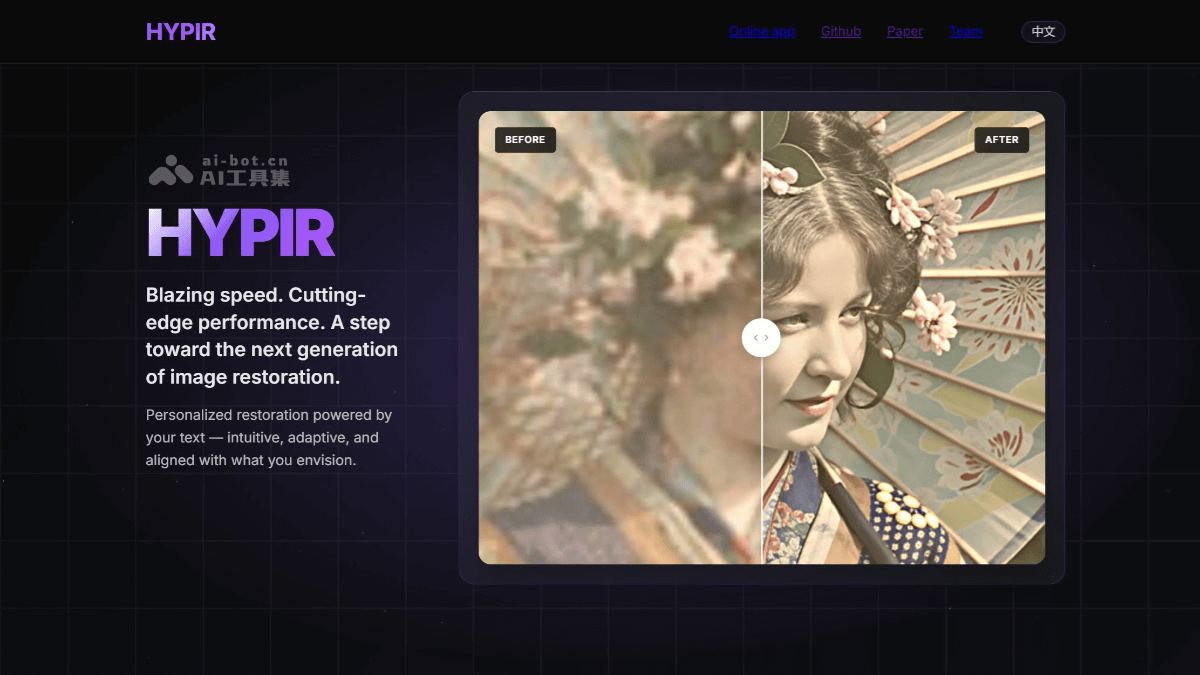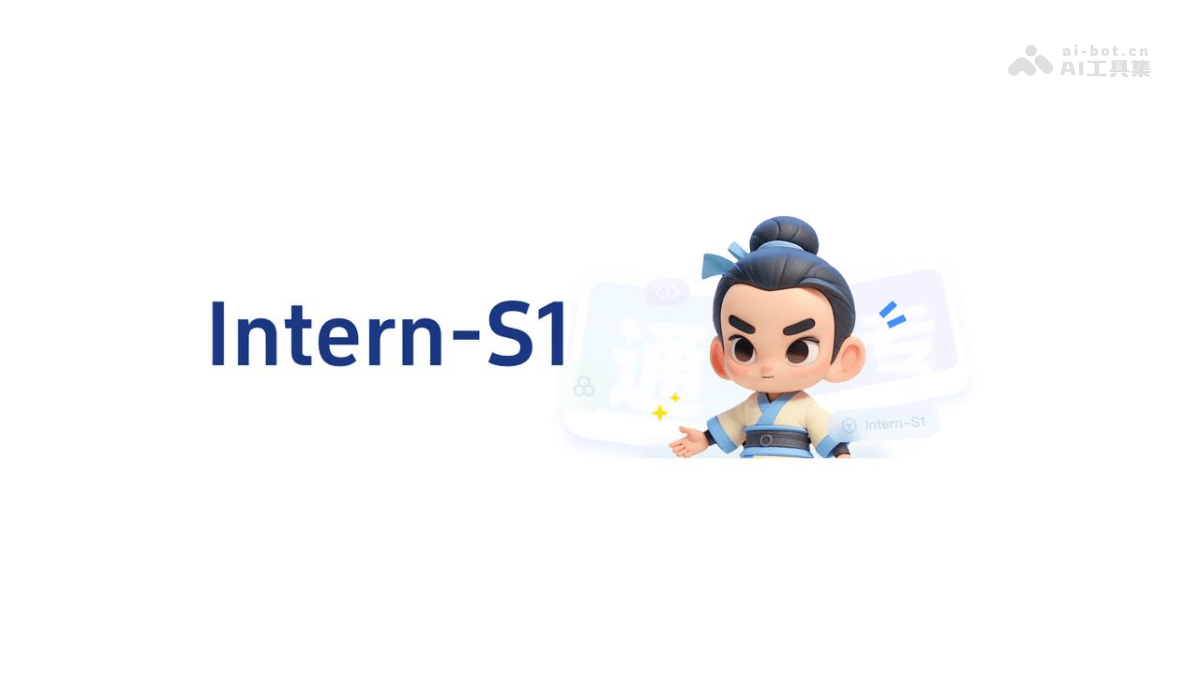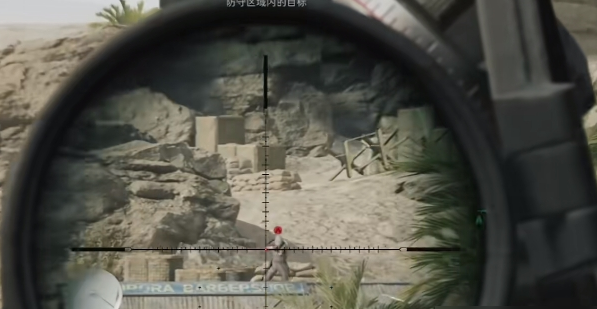在当今的数字化时代,录屏与视频编辑已成为许多创作者、教育工作者及企业人士日常工作中不可或缺的一部分。DemoGet作为一款集录屏与自动编辑功能于一体的创新工具,以其高效、便捷的特点赢得了广大用户的青睐。本文将为您详细介绍DemoGet的使用步骤,帮助您轻松掌握高效录屏编辑技巧。
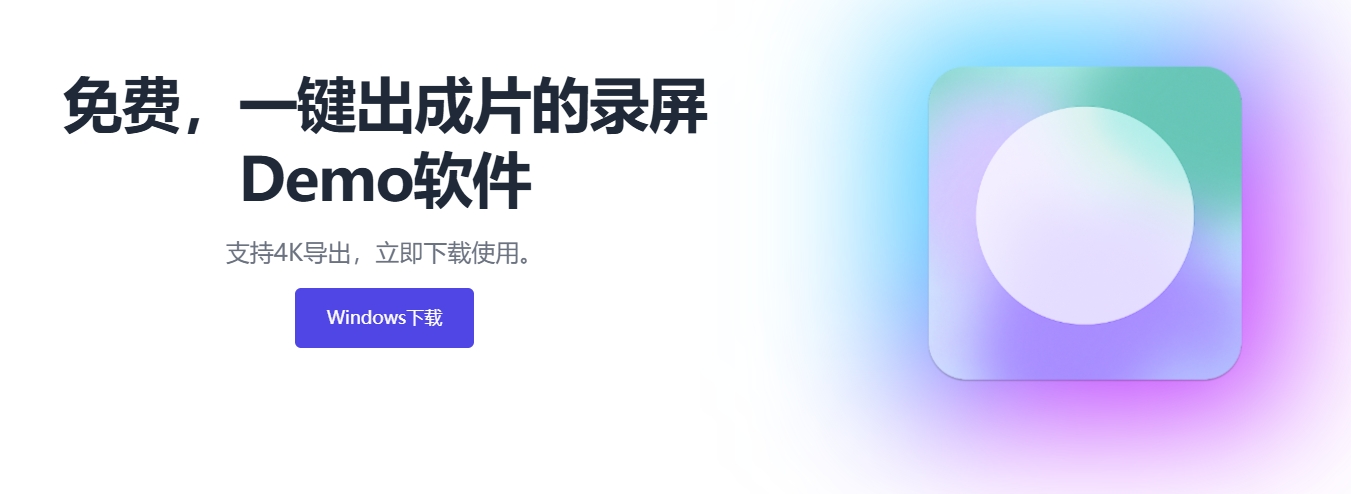
一、安装与启动DemoGet
首先,您需要从官方网站或可靠的下载渠道获取DemoGet安装包。下载完成后,双击安装包进行安装。在安装过程中,请按照提示逐步操作,直至安装完成。安装成功后,双击桌面上的DemoGet图标即可启动软件。
二、设置录屏参数
1. 选择录制模式
启动DemoGet后,您会看到多种录制模式供您选择,包括全屏录制、区域录制、摄像头录制等。根据您的实际需求,选择合适的录制模式。
2. 调整录制参数
在选择录制模式后,您可以根据需要调整录制参数,如视频质量、帧率、音频来源等。确保录制参数设置正确,以获得高质量的录制内容。
三、开始录屏
设置好录制参数后,点击“开始录制”按钮即可开始录屏。在录屏过程中,您可以随时暂停、继续或停止录制。录制完成后,软件会自动保存录制内容到指定位置。
四、自动编辑与美化视频
1. 导入录制内容
录制完成后,您可以将录制内容导入到DemoGet的编辑界面中。软件会自动识别并导入视频文件。
2. 智能剪辑与合成
DemoGet提供了智能剪辑与合成功能,您可以通过内置的智能算法实现视频的自动剪辑与合成。在编辑界面中,您可以选择合适的剪辑模板和特效,让视频更加生动有趣。
3. 添加字幕与背景音乐
为了让视频更加完整和专业,您可以为视频添加字幕和背景音乐。DemoGet提供了丰富的字幕样式和背景音乐库供您选择,您可以根据自己的需求进行个性化定制。
五、导出与分享视频
编辑完成后,点击“导出”按钮即可将视频导出到指定位置。您可以选择不同的导出格式和分辨率,以满足不同的分享需求。导出成功后,您可以将视频分享到社交媒体、视频网站或发送给朋友。
总结与建议
通过本文的介绍,相信您已经掌握了DemoGet的使用步骤。作为一款高效、便捷的录屏与自动编辑工具,DemoGet能够帮助您轻松制作出专业水准的视频作品。然而,要想充分发挥DemoGet的潜力,还需要您不断学习和实践。建议您多尝试不同的录制模式和编辑技巧,以不断提升自己的视频制作能力。
此外,DemoGet团队也在不断更新和优化软件功能,以满足用户日益增长的需求。因此,建议您定期关注软件的更新动态,以便及时获取最新的功能和优化体验。希望本文能够对您有所帮助,祝您在视频制作的道路上越走越远!