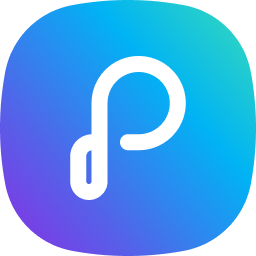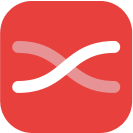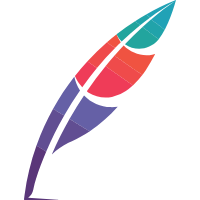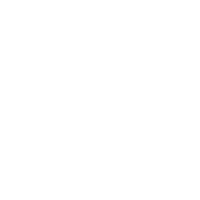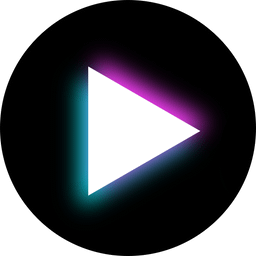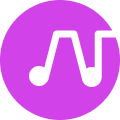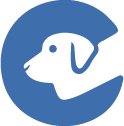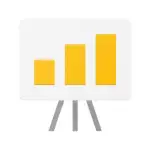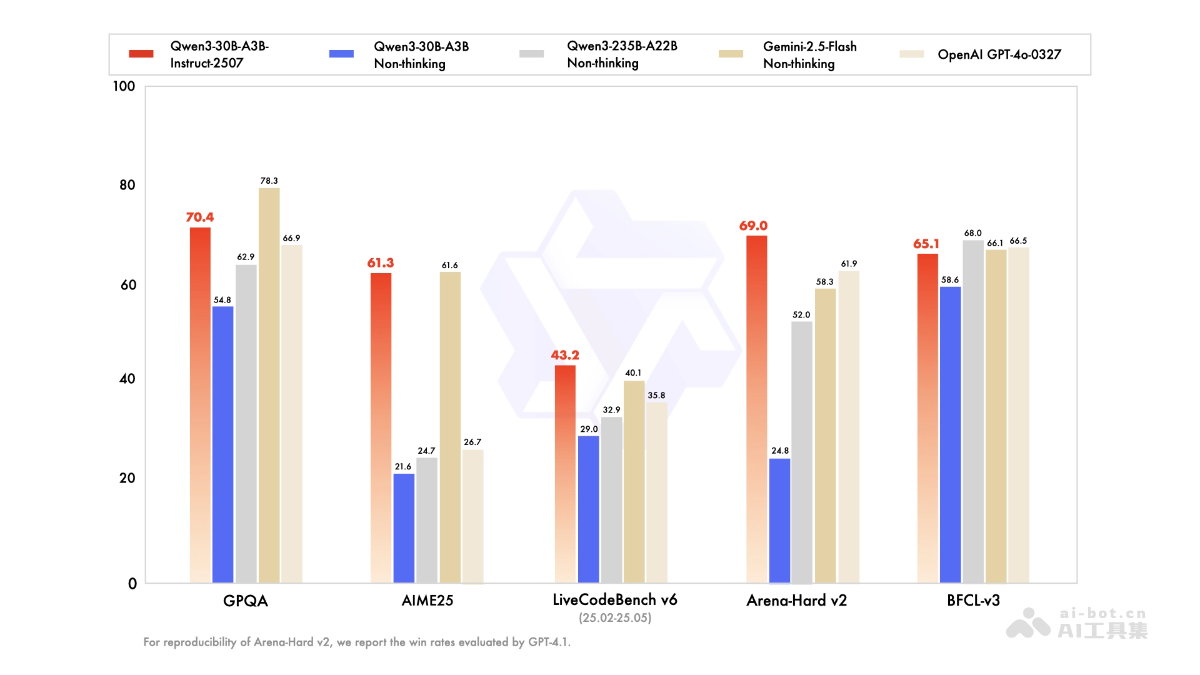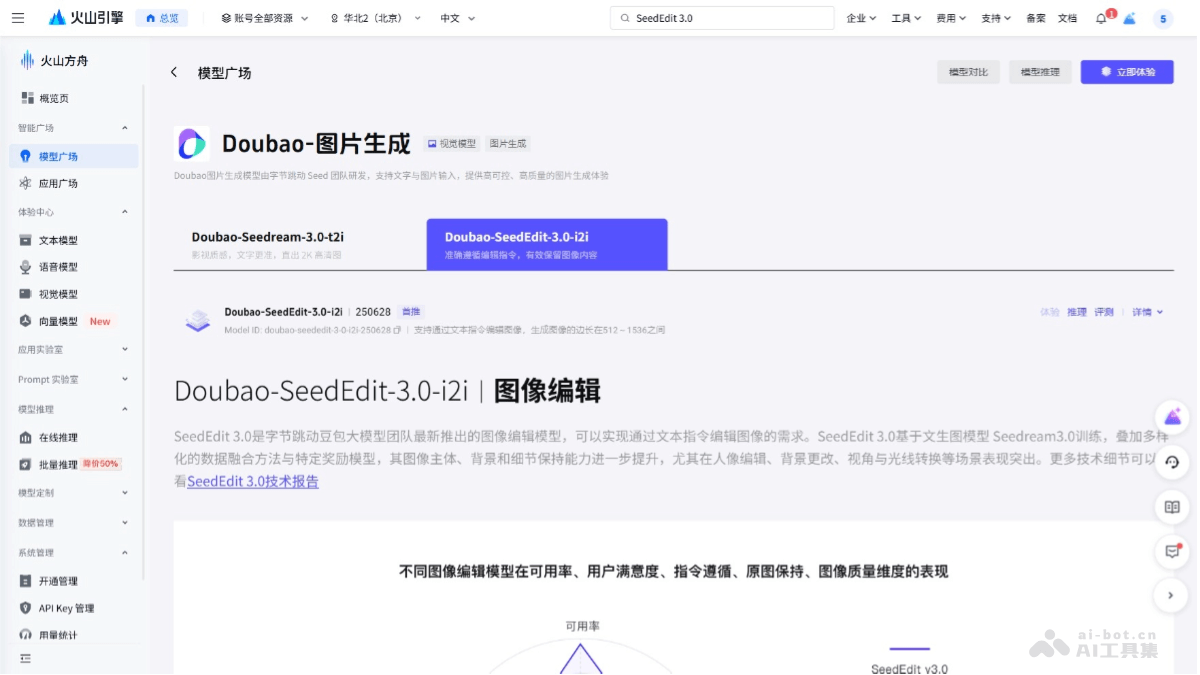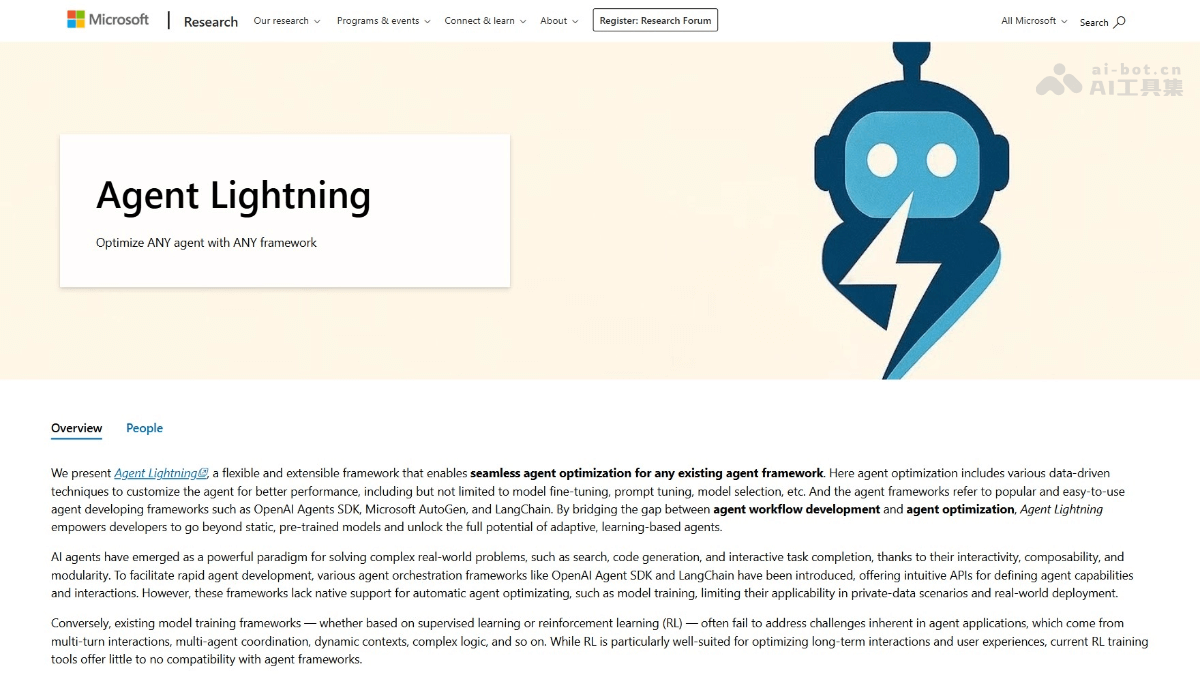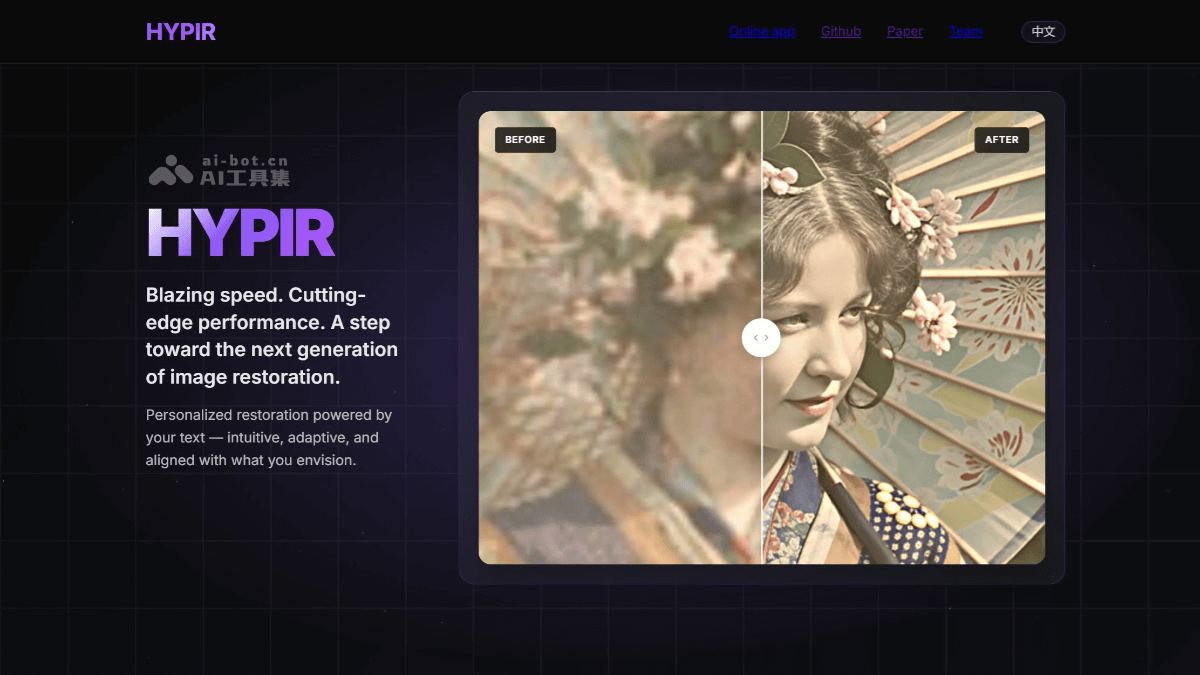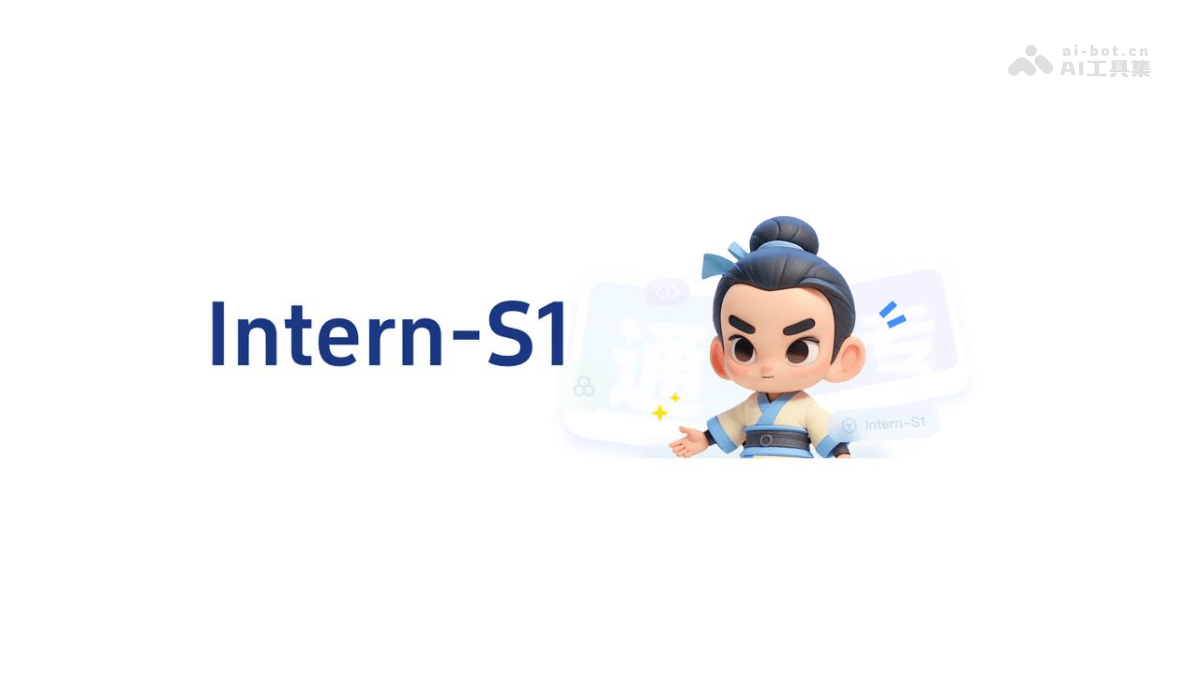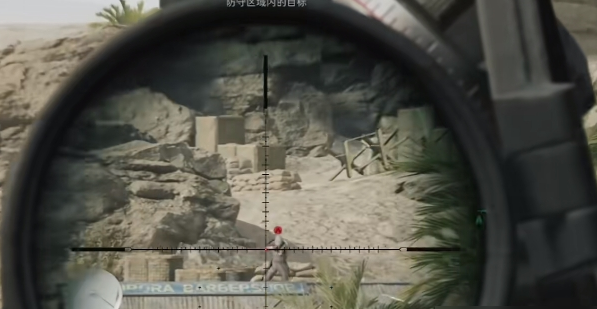在当今信息爆炸的时代,如何高效地整理和管理知识成为了我们面临的一大挑战。GitMind,作为一款功能强大、操作便捷的在线思维导图软件,为我们提供了一个理想的解决方案。本文将详细介绍GitMind的使用步骤,帮助大家轻松打造高效思维导图。

一、注册与登录
要使用GitMind,首先需要注册一个账号。访问GitMind官方网站,点击“注册”按钮,填写相关信息并完成验证,即可成功注册。注册完成后,使用账号和密码登录GitMind,即可开始使用。
1. 访问官网
在浏览器中输入GitMind的官方网址,进入GitMind的官方网站。
2. 注册账号
在官网首页找到“注册”按钮,点击后填写邮箱、密码等必要信息,并按照提示完成验证。验证成功后,账号即注册完成。
3. 登录账号
使用注册时填写的邮箱和密码登录GitMind。登录成功后,即可进入GitMind的工作界面。
二、创建思维导图
登录成功后,我们可以开始创建思维导图。GitMind提供了多种创建方式,包括新建空白思维导图、使用模板创建等。
1. 新建空白思维导图
在工作界面点击“新建”按钮,选择“空白思维导图”选项。进入编辑界面后,我们可以开始添加节点、编辑内容等。
2. 使用模板创建
GitMind提供了多种思维导图模板,包括学习笔记、工作计划、项目管理等。选择适合自己的模板后,只需在模板基础上进行修改和补充,即可快速创建出符合自己需求的思维导图。
三、编辑与美化思维导图
创建好思维导图后,我们还需要对其进行编辑和美化,使其更加清晰、美观。
1. 添加节点与编辑内容
在思维导图编辑界面,我们可以使用鼠标或键盘快捷键添加节点。添加节点后,双击节点即可编辑内容。同时,我们还可以调整节点的位置、大小、颜色等属性。
2. 设置主题与样式
GitMind提供了多种主题和样式供用户选择。我们可以根据自己的喜好或项目需求,为思维导图设置合适的主题和样式。这不仅可以提高思维导图的美观度,还能使其更加符合项目氛围。
3. 插入图片与链接
在编辑过程中,我们还可以插入图片和链接来丰富思维导图的内容。这不仅可以增加思维导图的趣味性,还能帮助用户更好地理解和记忆相关知识。
四、保存与分享思维导图
编辑完成后,我们需要将思维导图保存下来,并分享给团队成员或其他人。
1. 保存思维导图
在编辑界面点击“保存”按钮,即可将思维导图保存到本地或云端。保存到云端后,我们可以随时随地在任何设备上访问和编辑思维导图。
2. 分享思维导图
GitMind提供了多种分享方式,包括生成链接、导出图片或PDF等。我们可以根据实际需求选择合适的分享方式,将思维导图分享给团队成员或其他人。
五、团队协作与实时同步
GitMind还支持团队协作与实时同步功能。多个团队成员可以同时编辑同一个思维导图,并实时查看和更新彼此的修改内容。
1. 邀请团队成员
在思维导图编辑界面点击“分享”按钮,生成分享链接并发送给团队成员。团队成员点击链接后即可加入协作,共同编辑思维导图。
2. 实时同步与版本控制
GitMind会自动同步团队成员的修改内容。同时,GitMind还支持版本控制功能,我们可以随时查看和恢复历史版本,确保项目数据的完整性和安全性。
通过以上步骤,我们可以轻松地使用GitMind创建、编辑、保存和分享思维导图。GitMind不仅操作简单便捷,而且功能强大全面,是提升我们工作效率和创造力的得力助手。无论你是个人用户还是团队管理者,都不妨尝试一下GitMind,相信它会给你带来意想不到的惊喜和收获。