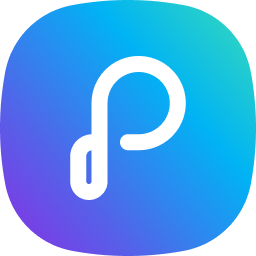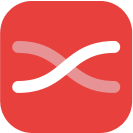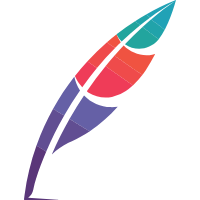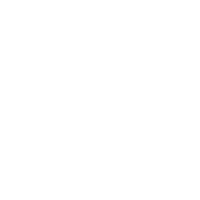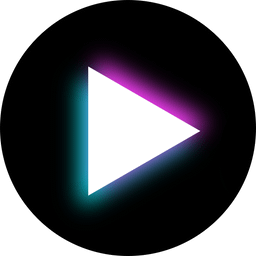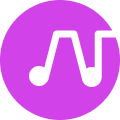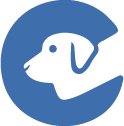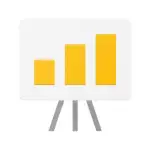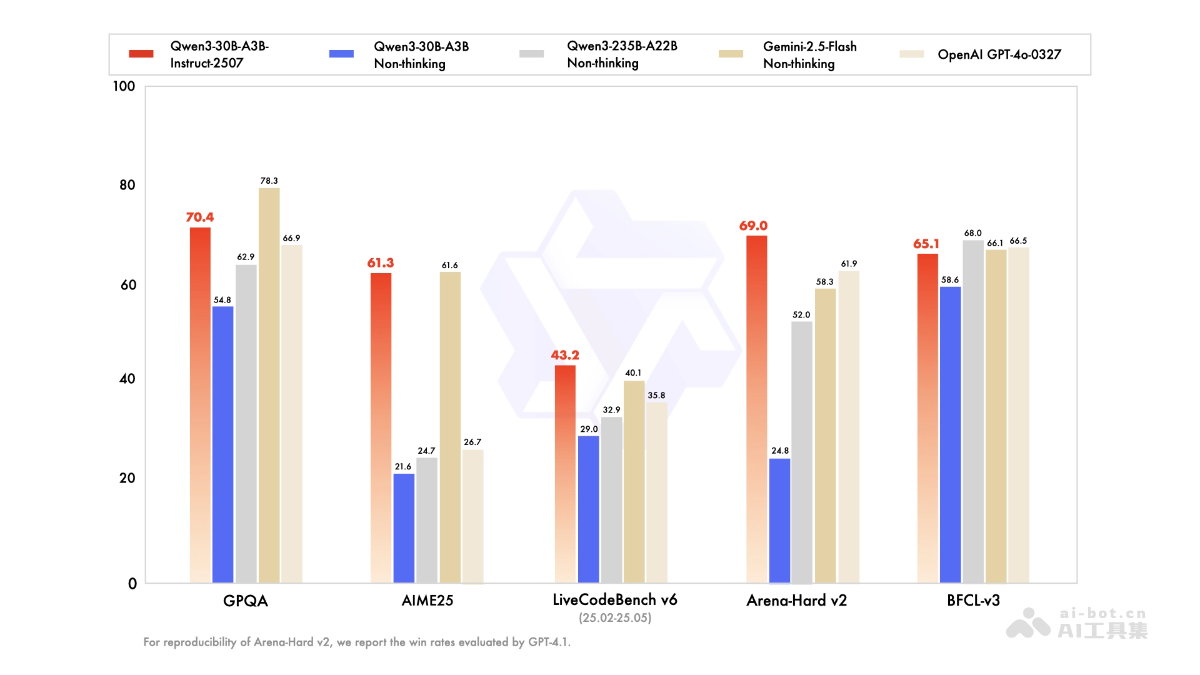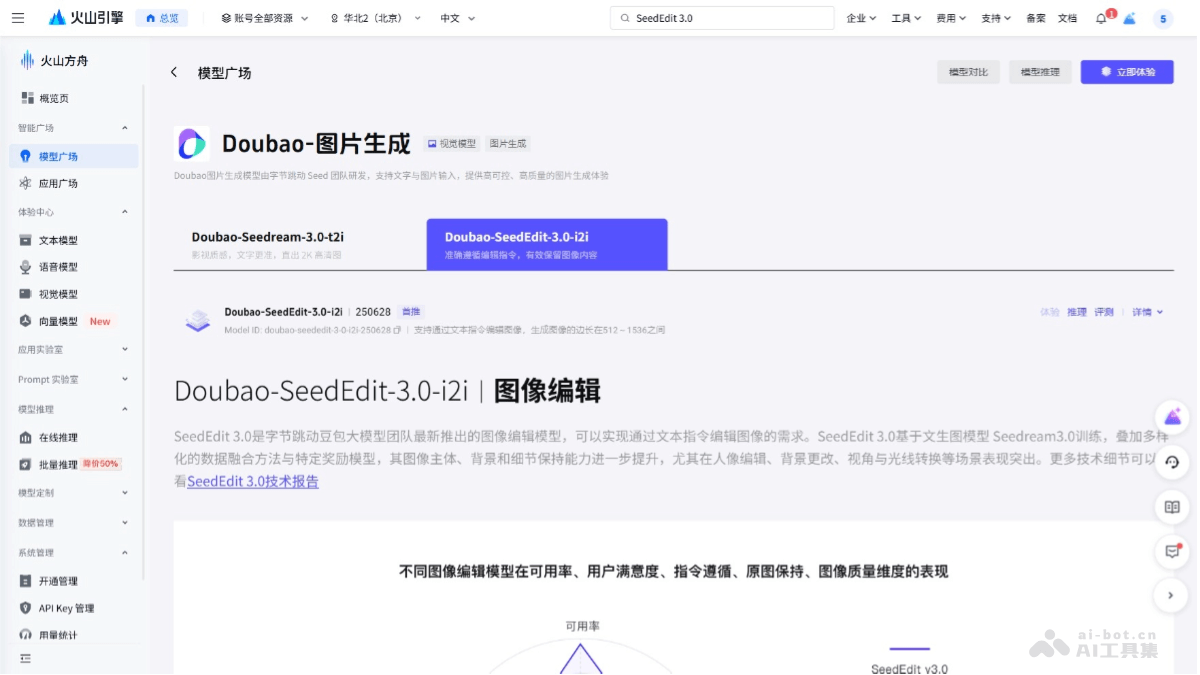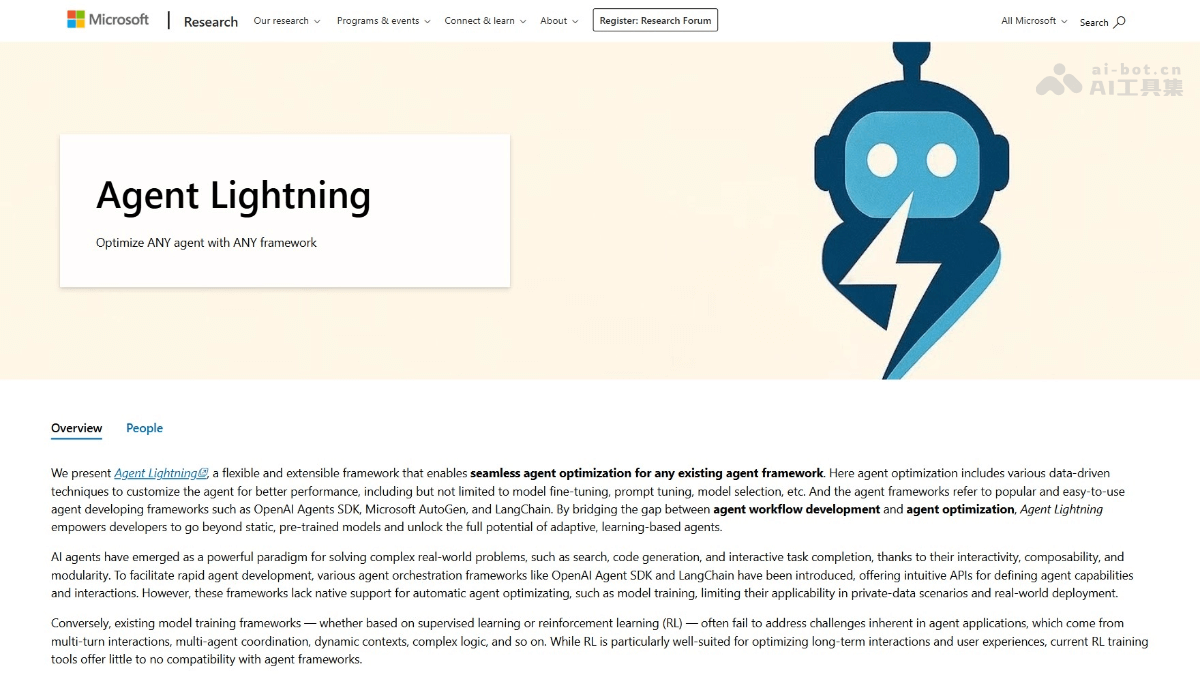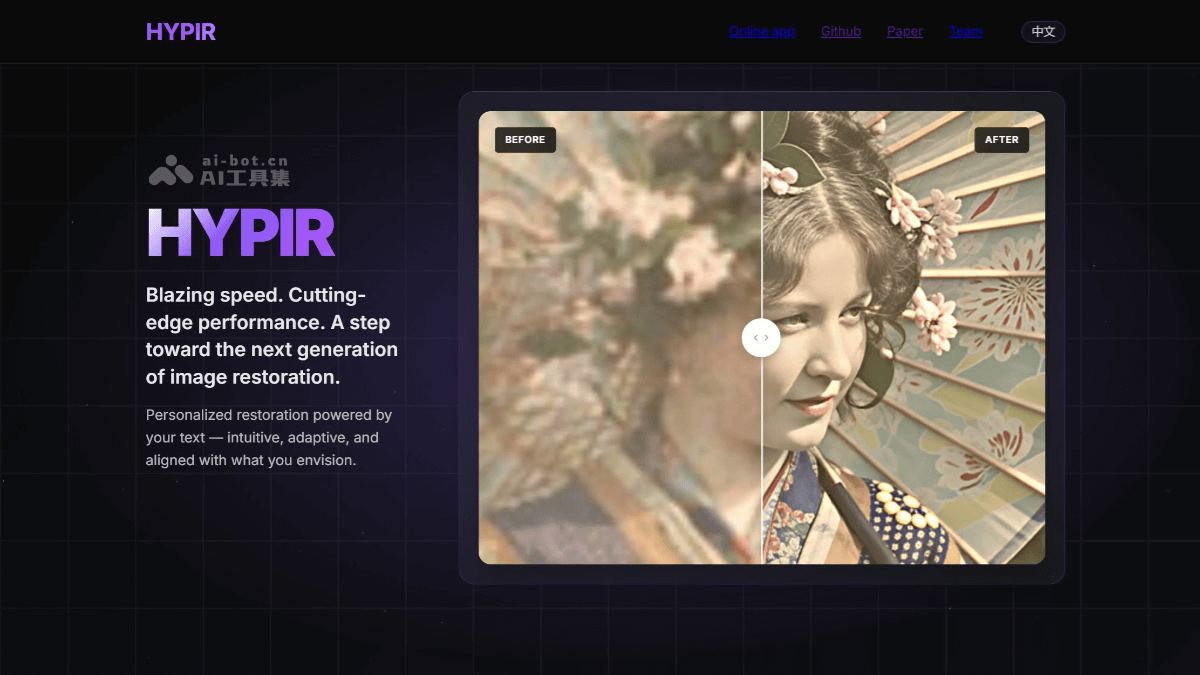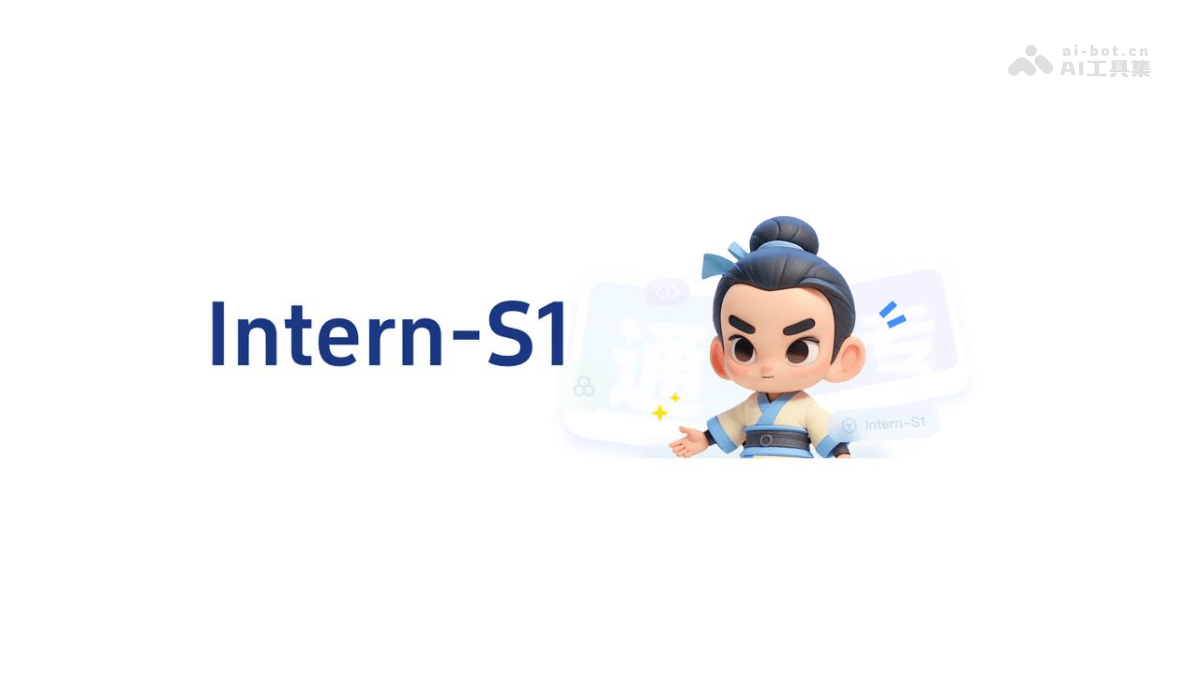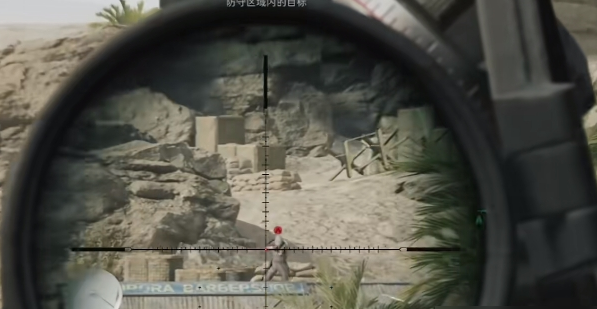思维导图作为一种直观、高效的思维工具,被广泛应用于学习、工作和生活中。而XMind作为一款功能强大的思维导图软件,凭借其简洁的界面、丰富的功能和出色的用户体验,成为了许多人的首选。那么,如何使用XMind来创建属于自己的思维导图呢?本文将为您详细介绍XMind的使用步骤,帮助您轻松上手。
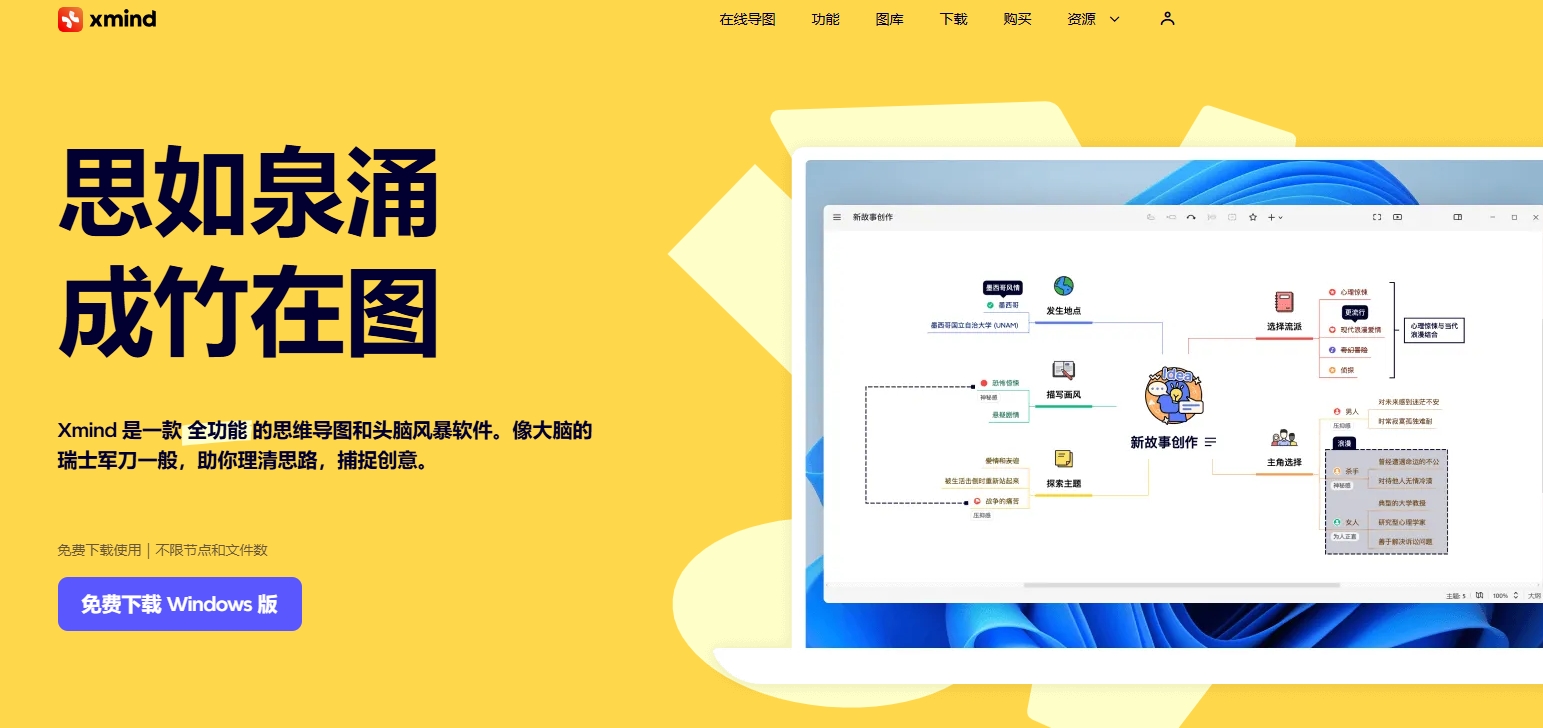
一、安装与启动
首先,您需要从XMind的官方网站或其他可信渠道下载并安装XMind软件。安装完成后,双击桌面上的XMind图标即可启动软件。
1.1 下载与安装
访问XMind官方网站,根据您的操作系统选择相应的安装包进行下载。下载完成后,双击安装包并按照提示进行安装即可。
1.2 启动软件
安装完成后,在桌面上找到XMind的图标,双击即可启动软件。首次启动软件时,可能会需要您进行一些基本设置,如选择界面语言、设置工作目录等。
二、创建新思维导图
启动软件后,您可以开始创建新的思维导图。XMind提供了多种模板供您选择,您也可以根据自己的需求进行自定义创建。
2.1 选择模板
在软件界面左侧,您可以看到一个模板库。这里包含了多种精美的思维导图模板,如组织结构图、项目管理图等。您可以根据自己的需求选择合适的模板进行创建。
2.2 自定义创建
如果您希望创建具有自己风格的思维导图,可以选择“空白思维导图”模板进行自定义创建。在空白模板中,您可以自由添加节点、调整布局和配色等。
三、编辑思维导图
创建好思维导图后,您可以开始编辑内容。XMind提供了丰富的编辑功能,如添加节点、编辑文本、调整布局等。
3.1 添加节点
在思维导图中,节点表示不同的主题或想法。您可以通过点击工具栏上的“添加子节点”或“添加兄弟节点”按钮来添加新的节点。
3.2 编辑文本
双击节点即可进入编辑状态,您可以输入或修改节点的文本内容。同时,XMind还支持富文本编辑,您可以对文本进行加粗、斜体、下划线等格式化操作。
3.3 调整布局与配色
XMind提供了多种布局和配色方案供您选择。您可以通过点击工具栏上的“布局”和“配色”按钮来调整思维导图的布局和配色方案。
四、保存与分享
编辑完成后,您需要保存思维导图以便后续使用或分享给他人。XMind支持多种保存格式,如.xmind、.png、.pdf等。
4.1 保存思维导图
点击工具栏上的“保存”按钮,选择保存位置和文件名即可保存思维导图。如果您希望将思维导图保存为其他格式,可以点击“另存为”按钮并选择相应的格式。
4.2 分享思维导图
XMind支持将思维导图导出为图片或PDF格式进行分享。您可以将导出的文件发送给朋友或同事,或者将其上传到社交媒体上进行分享。
通过以上步骤,您已经掌握了XMind的基本使用方法。当然,XMind的功能远不止于此,它还支持更多高级功能如大纲视图、甘特图等。随着您使用的深入,相信您会发现更多XMind的魅力和价值。希望本文能为您的思维导图之旅提供一些有用的指导和参考。