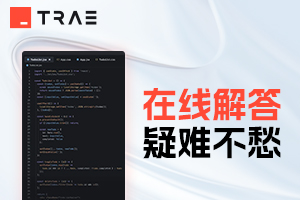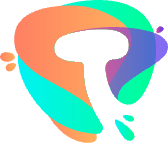Copilot怎么用?
Copilot的使用方法主要依赖于其具体的应用场景和集成环境。以下是一些通用的使用步骤和技巧,可以帮助你更好地利用Copilot提高工作效率:
一、安装与配置
- 选择集成环境:
- Copilot可以集成到多种编程和开发环境中,如Visual Studio Code(VS Code)、Atom等。
- 根据你的开发习惯和需求,选择合适的集成环境。
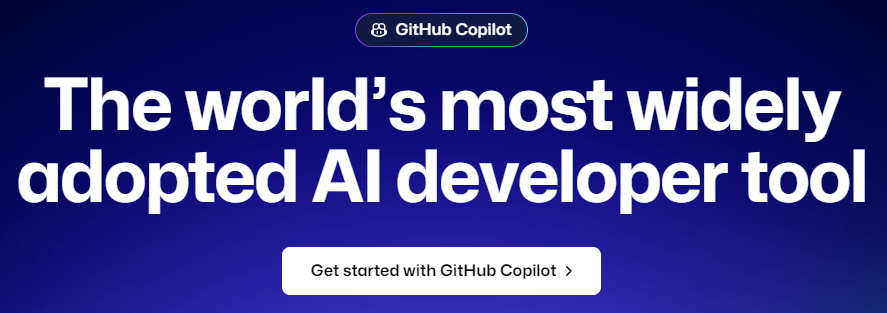
- 安装插件:
- 在所选的集成环境中,搜索并安装Copilot的插件。
- 例如,在VS Code中,你可以通过扩展商店搜索并安装“GitHub Copilot”插件。
- 登录与授权:
- 安装完成后,登录你的GitHub账号,并按照Copilot的指导进行授权。
- 授权后,Copilot将能够访问和学习GitHub上的代码库,以提供更准确的代码建议。
二、基本使用
- 编写代码:
- 在集成环境中开始编写代码。
- Copilot会根据你当前正在编写的上下文,实时提供代码建议。
- 接受建议:
- 你可以通过按下Tab键或其他指定的快捷键来接受Copilot提供的代码建议。
- 这些建议通常包括代码片段、函数声明、变量命名等。
- 自动补全:
- Copilot还具备自动补全功能,当你键入一个字符时,它会根据已有的上下文和常见的模式来推测你要输入的内容,并提供相应的建议。
三、高级使用技巧
- 使用自然语言描述需求:
- Copilot可以理解自然语言描述,因此你可以使用普通的语言来表达你的需求。
- 例如,你可以说“我想创建一个函数来计算两个数字的平均值”,Copilot会自动生成相应的代码。
- 利用代码注释:
- 通过添加注释,你可以帮助Copilot更好地理解你的代码。
- 注释可以说明函数的参数和返回值,或者解释代码的逻辑。
- 使用代码模板:
- Copilot提供了多种代码模板,你可以通过在编辑器中输入代码模板的名称来快速生成代码。
- 例如,输入“for loop”可以生成一个for循环,输入“try catch”可以生成一个try-catch块。
- 查看和接受多个建议:
- 除了直接接受Copilot提供的第一个建议外,你还可以按Shift+Tab键来查看更多的代码建议。
- 使用Ctrl+Enter键可以依次查看并接受最多十个建议。
- 修复错误:
- 如果你的代码中有错误,Copilot可以帮助你修复。
- 按Alt+Enter键可以查看Copilot提供的修复建议。
- 格式化代码:
- Copilot还可以帮助你格式化代码。
- 按Ctrl+K, Ctrl+D可以格式化当前文件中的代码。
四、注意事项
- 审查代码:
- 尽管Copilot提供的代码建议通常很准确,但你仍然需要审查并测试生成的代码,以确保其符合项目需求和标准。
- 保持更新:
- Copilot的功能和性能会不断改进和优化。
- 定期更新Copilot插件和集成环境,以获得最新的功能和改进。
- 保护隐私:
- 在使用Copilot时,请注意保护个人隐私和数据安全。
- 确保你的GitHub账号和其他相关账号的安全设置得到妥善管理。
通过以上步骤和技巧,你可以更好地利用Copilot提高工作效率和创造力。不过,具体的使用方法可能会因Copilot的版本和集成环境的不同而有所差异,建议查阅最新的官方文档或使用指南以获取最准确的信息。