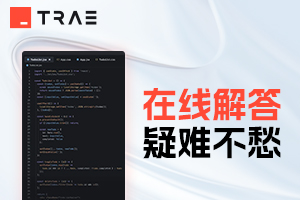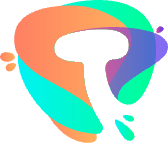Copilot怎么在任务栏关闭?
在Windows系统中,关闭任务栏上的Copilot可以通过以下几种方法实现:
方法一:通过任务栏设置关闭
- 右键点击任务栏:在任务栏的空白处点击鼠标右键,弹出任务栏设置选项。
- 找到Copilot设置:在任务栏设置选项中,找到与Copilot相关的设置项,通常标记为“Copilot(预览版)”或类似的名称。
- 关闭Copilot:点击该设置项旁边的开关或按钮,将其关闭。这样,Copilot的图标就会从任务栏上消失。
方法二:通过组策略编辑器关闭(适用于Windows 10和Windows 11专业版、企业版或教育版)
- 打开组策略编辑器:使用Windows+R快捷键打开运行对话框,输入
gpedit.msc并按下回车键,打开组策略编辑器。 - 导航到Copilot设置:在组策略编辑器中,导航到“用户配置”>“管理模板”>“Windows组件”>“Windows Copilot”。
- 启用关闭策略:双击“关闭Windows Copilot”策略,选择“已启用”,然后点击“确定”并关闭组策略编辑器。
- 应用更改:重启系统以应用更改,或者在命令提示符中执行
gpupdate /force强制刷新组策略。这样,Copilot将从操作系统中完全禁用。
方法三:通过注册表编辑器关闭
- 打开注册表编辑器:使用Windows+R快捷键打开运行对话框,输入
regedit并按下回车键,打开注册表编辑器。 - 导航到指定路径:在注册表编辑器中,导航到以下路径:
HKEY_CURRENT_USER\Software\Policies\Microsoft\Windows。 - 新建WindowsCopilot项:右键点击Windows文件夹,选择新建“项”,并将其命名为“WindowsCopilot”。
- 新建TurnOffWindowsCopilot值:在WindowsCopilot项下,右键点击空白处,选择新建“DWORD(32位)”值,并将其命名为“TurnOffWindowsCopilot”。
- 设置值为1:双击“TurnOffWindowsCopilot”,将其值从0更改为1,然后点击“确定”保存更改。
- 重启计算机:关闭注册表编辑器,并重启计算机以应用更改。这样,Copilot将从系统中完全关闭。
注意事项
- 在进行任何系统更改之前,请确保已经备份了重要数据和文件。
- 如果不确定如何进行更改,请咨询专业人士或参考官方文档。
- 关闭Copilot后,其相关功能和服务将不再可用。如果需要重新启用Copilot,请按照相应的步骤进行反向操作。
以上方法适用于Windows 10和Windows 11系统。如果你的系统版本与此不同,请查阅相应的官方文档或使用指南以获取正确的关闭方法。