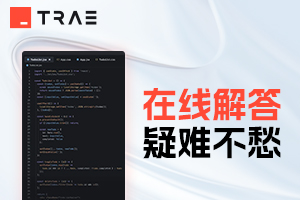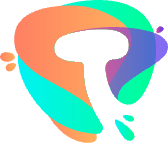Codegeex如何切换代码选项
在CodeGeeX中切换代码选项通常涉及在插件的不同模式之间进行切换,以及在这些模式下选择特定的代码候选。以下是如何在CodeGeeX中切换代码选项的详细步骤:
一、插件安装与基本设置
- 下载并安装插件:
- 在VS Code或JetBrains系IDE(如PyCharm)中,通过插件市场下载并安装CodeGeeX插件。
- 登录与设置:
- 安装完成后,在IDE的右上角或插件市场中找到CodeGeeX图标,点击打开插件界面。
- 根据提示登录CodeGeeX账号,可以使用手机验证码或其他授权方式登录。
- 登录后,可以在插件设置中修改语言、候选数量等参数。
二、切换代码选项的方法
- 自动模式:
- 在编写代码时,CodeGeeX会自动根据上下文生成代码建议。
- 当停止输入时,CodeGeeX会从当前光标处开始生成代码(右下角CodeGeeX图标转圈表示正在生成)。
- 生成完毕后,代码会以灰色显示。如果对结果满意,按“Tab”键即可插入生成结果。
- 交互模式:
- 按“Ctrl+Enter”激活交互模式。
- CodeGeeX将生成多个候选代码,并显示在右侧窗口中(候选数量可以在设置的“Candidate Num”中修改)。
- 点击候选代码上方的“use code”即可将代码插入到当前光标位置。
- 在生成多个候选的情况下,可以使用“Alt/Option+[”或“]”在候选间进行切换。
- 如果对现有建议不满意,可以使用“Alt/Option+N”获得新的候选。
- 翻译模式:
- 选择要翻译的代码,然后按下“Ctrl+Alt+T”激活翻译模式。
- CodeGeeX会自动识别当前编辑器中代码的语言,并进行翻译。
- 点击翻译结果上方的“use code”即可将翻译结果插入文件。
- 可以在设置中选择插入时如何处理被翻译的代码(注释或覆盖)。
- 提示模式(实验功能):
- 选择需要作为输入的代码,按“Alt/Option+T”触发提示模式。
- 会显示预定义模板列表,选择其中一个模板,即可将代码插入到模板中进行生成。
- 该模式高度自定义,可以在设置中“Prompt Templates”修改或添加模板内容。
三、注意事项
- 在使用CodeGeeX时,请确保IDE版本符合插件要求。
- 切换代码选项时,请确保光标位于正确的位置,以避免生成错误的代码。
- 如果遇到性能问题或代码生成不准确的情况,可以尝试更新插件版本、优化IDE设置或联系技术支持。
通过以上步骤,您可以在CodeGeeX中轻松切换代码选项,提高编程效率。