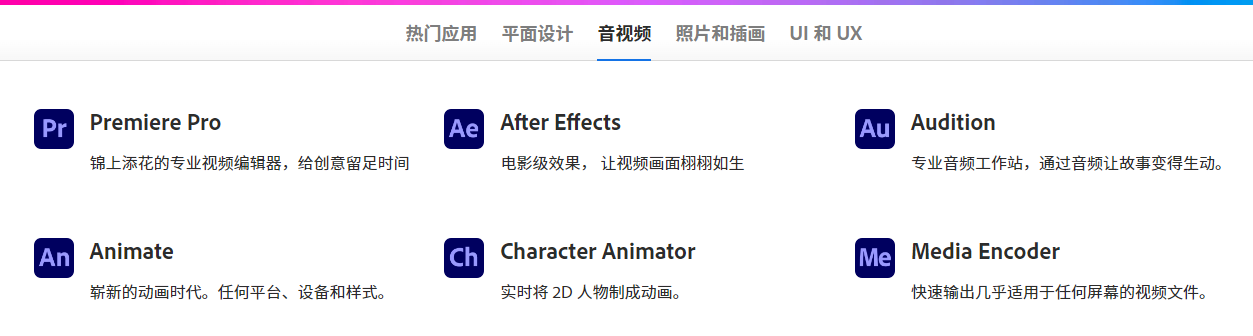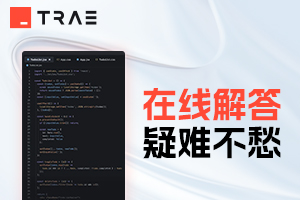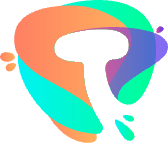adobe premiere pro怎么剪辑视频?
使用Adobe Premiere Pro(简称PR)剪辑视频的步骤如下:
一、准备工作
-
新建项目和序列
- 打开Premiere Pro,点击“文件”>“新建”>“项目”,设置项目名称和保存位置,然后点击“确定”。
- 在项目面板中,右键点击空白处,选择“新建项目”>“序列”,选择适当的预设(如1080p,30fps),然后点击“确定”。
-
导入素材
- 点击“文件”>“导入”,选择要编辑的视频文件。
- 将导入的素材拖到项目面板中。
二、基本剪辑
-
将视频素材拖到时间轴上
- 从项目面板中将视频素材拖到时间轴上的“视频轨道1”和“音频轨道1”。
-
使用剪切工具
- 点击工具栏中的剃刀工具图标(也可以按键盘快捷键“C”)。
- 将时间指针移动到要剪切的确切位置。
- 在时间轴上点击需要剪切的位置,视频和音频轨道上会出现剪切点。
-
调整片段
- 点击工具栏中的选择工具图标(也可以按键盘快捷键“V”)。
- 选中剪切后的片段,可以拖动它们在时间轴上重新排列。
- 删除不需要的片段,右键点击并选择“清除”或按键盘上的“Delete”键。
-
微调剪切点
- 放大时间轴(可以使用键盘快捷键“+”),更精确地定位剪切点。
- 选择工具(快捷键“V”),将鼠标悬停在剪切点上,会出现一个带有左右箭头的图标。
- 拖动剪切点进行微调,精确定位到帧。
-
使用波纹编辑工具和滑动编辑工具
- 选择波纹编辑工具(快捷键“B”)。将剪切点前后拖动,可以同时调整相邻片段的剪切点,而不会留下空白。
- 选择滑动编辑工具(快捷键“N”)。拖动片段中间部分,可以同时调整该片段的开始和结束时间,而不改变相邻片段的长度。
三、音频处理
-
调整音频轨道
- 放大音频轨道,使音频波形更明显。
- 确保音频轨道上显示波形,以便精确定位剪切点。
-
剪切音频片段
- 使用剃刀工具(快捷键“C”)在需要的位置剪切音频片段。
-
音频淡入淡出
- 选中音频片段,右键点击选择“音频淡入淡出”,调整淡入淡出的长度和效果,使音频过渡更加平滑。
四、添加过渡效果
-
视频过渡
- 在“效果”面板中,找到“视频过渡”>“溶解”>“交叉溶解”。
- 将“交叉溶解”效果拖到两个剪切点之间,调整过渡的持续时间。
-
音频过渡
- 在“效果”面板中,找到“音频过渡”>“淡入淡出”>“指数淡化”。
- 将“指数淡化”效果拖到音频剪切点之间,调整过渡的持续时间。
五、导出视频
-
检查时间轴
- 播放整个时间轴,确保所有剪切和过渡效果都符合预期。
-
导出视频
- 点击“文件”>“导出”>“媒体”。
- 选择导出预设和格式,设置输出路径,然后点击“导出”。
通过以上步骤,您可以在Adobe Premiere Pro中进行基本的视频剪辑。如需更高级的功能和技巧,可以进一步学习Premiere Pro的特效、调色、音频处理等高级功能。