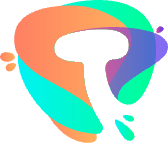Wondershare DemoAir使用步骤详解:轻松上手屏幕录制
在数字化沟通日益重要的今天,屏幕录制已成为许多行业不可或缺的技能。Wondershare DemoAir作为一款功能强大的屏幕录制工具,以其简洁的操作界面和丰富的功能,受到了广大用户的喜爱。本文将详细介绍Wondershare DemoAir的使用步骤,帮助用户轻松上手屏幕录制。
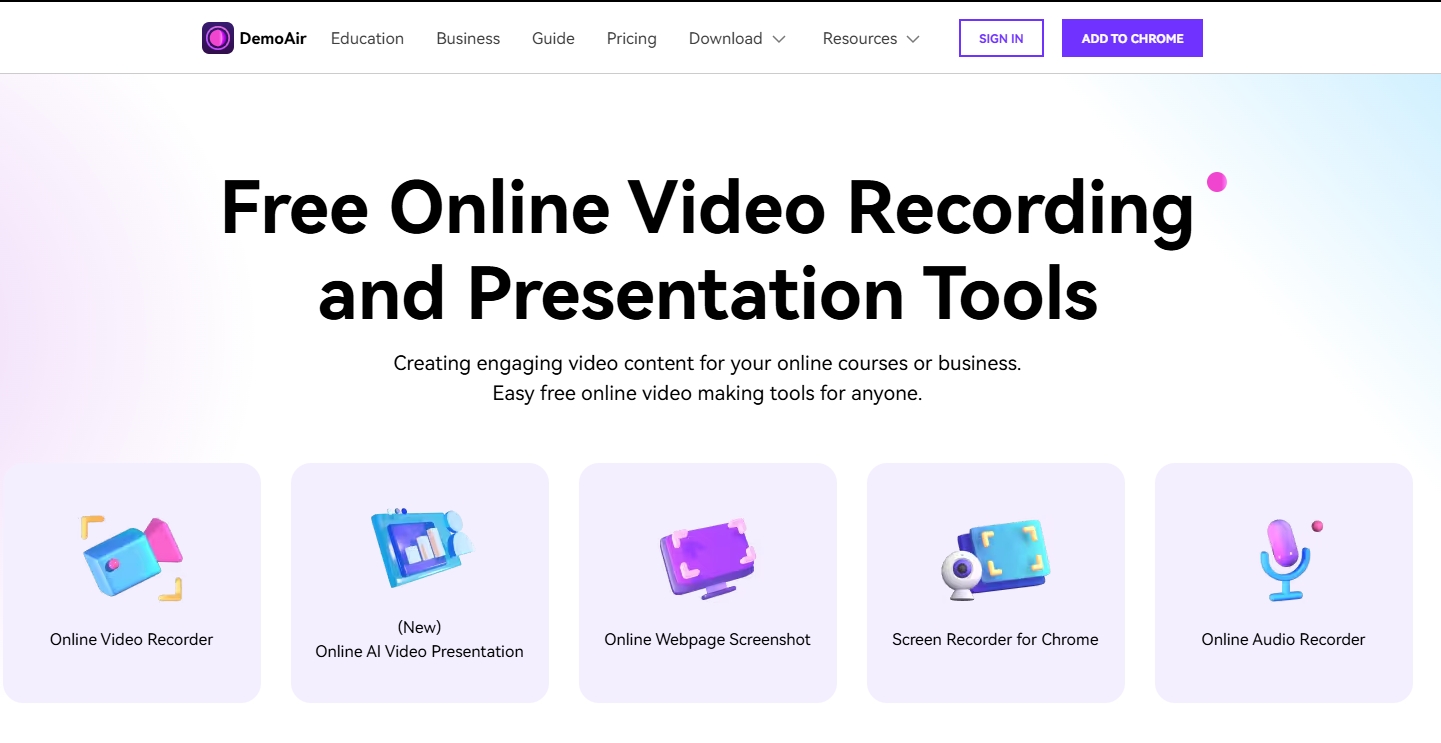
一、安装与启动
1. 下载并安装
首先,用户需要从Wondershare官方网站或其他可信渠道下载DemoAir安装包。下载完成后,双击安装包并按照提示完成安装过程。在安装过程中,用户可以根据需要选择安装路径和附加组件。
2. 启动软件
安装完成后,用户可以在桌面或开始菜单中找到Wondershare DemoAir的快捷方式。双击快捷方式即可启动软件。启动后,用户将看到简洁明了的操作界面。
二、设置录制参数
1. 选择录制区域
在录制前,用户需要选择录制区域。Wondershare DemoAir支持全屏录制、窗口录制和自定义区域录制。用户可以根据需要选择合适的录制区域。如需自定义录制区域,可以使用鼠标拖动选框进行调整。
2. 配置音频设置
接下来,用户需要配置音频设置。Wondershare DemoAir支持麦克风和系统音频的同步录制。用户可以在设置中选择是否启用麦克风录制,并调整麦克风音量大小。同时,用户还可以选择是否录制系统音频,并调整系统音频音量大小。
3. 设置视频质量
为了满足不同用户的需求,Wondershare DemoAir提供了多种视频质量选项。用户可以在设置中选择高清、标清等不同的视频质量等级。需要注意的是,视频质量越高,占用的存储空间也越大。
三、开始录制与停止录制
1. 开始录制
完成设置后,用户可以点击界面上的“开始录制”按钮,即可开始屏幕录制。在录制过程中,用户可以随时调整麦克风和系统音频的音量大小,以及进行其他必要的操作。
2. 停止录制
当录制完成后,用户可以点击界面上的“停止录制”按钮,即可结束屏幕录制。此时,Wondershare DemoAir将自动保存录制的视频文件到指定位置。
四、编辑与分享视频
1. 视频编辑
录制完成后,用户可以使用Wondershare DemoAir内置的编辑工具对视频进行简单的剪辑和美化处理。例如,可以添加注释、修剪视频开头和结尾、调整视频速度等。
2. 视频分享
编辑完成后,用户可以将视频分享到多个平台。Wondershare DemoAir支持一键分享到社交媒体、云存储等平台。用户只需点击界面上的“分享”按钮,并按照提示完成分享过程即可。
综上所述,Wondershare DemoAir以其简洁的操作界面和丰富的功能,为用户提供了便捷高效的屏幕录制体验。通过本文的介绍,相信用户已经掌握了Wondershare DemoAir的基本使用步骤。希望用户在使用过程中能够充分发挥其优势,创作出更多优质的屏幕录制内容。