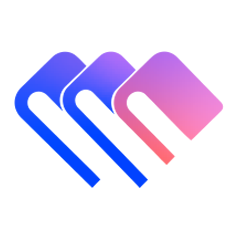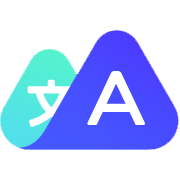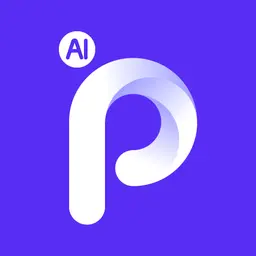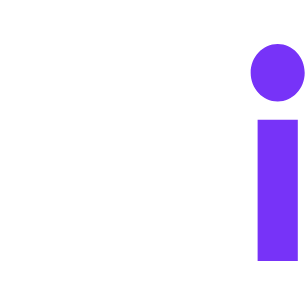一键收藏,不迷路
点击确认即可收藏智汇AI导航站,让你的工作更轻松,生活更有趣
X
以后再说
确定
Vizard录屏使用步骤
Vizard录屏使用步骤:

一、准备工作
- 访问Vizard网站:
- 打开浏览器,访问Vizard录屏-智汇AI,进入Vizard的官方网站。
- 登录账号:
- 如果已有Vizard账号,直接登录;如果没有,可以点击注册按钮进行账号注册。
二、选择录制模式
Vizard提供了三种录制模式,用户可以根据实际需求进行选择:
- 仅录制摄像头:
- 适用于需要人脸出镜进行内容介绍的场景,如自我介绍、直播等。
- 在录制前,确保摄像头已连接并处于开启状态。
- 录制摄像头+屏幕:
- 适用于需要同时展示人像和屏幕内容的场景,如网课讲解、方案汇报等。
- 在选择此模式后,需要选择需要分享的屏幕内容,并调整摄像头的大小、形状和位置。
- 仅录制屏幕:
- 适用于只需录制屏幕内容的场景,如软件操作教程、游戏录制等。
- Vizard提供了整个屏幕、窗口和标签页三种录制模式供选择。
三、开始录制
- 设置麦克风:
- 如果需要录制声音,确保麦克风已连接并处于开启状态。
- 在录制前,可以检查麦克风的输入源,确保声音录制正常。
- 选择屏幕:
- 根据录制需求,选择需要录制的屏幕内容。
- 开始录制:
- 点击“开始录制”按钮,即可开始录制视频。
- 在录制过程中,可以随时暂停、继续或结束录制。
四、录制结束与保存
- 结束录制:
- 录制完成后,点击“结束录制”按钮。
- 保存视频:
- 录制结束后,视频会自动上传至Vizard的云端空间。
- 用户可以在云端空间查看、编辑和分享录制的视频。
五、视频编辑与分享
- 视频编辑:
- 在云端空间,用户可以对录制的视频进行简单的剪辑和加工,如删除片段、调整音轨等。
- 视频分享:
- 编辑完成后,用户可以生成视频链接或二维码,方便将视频分享给他人。
通过以上步骤,用户就可以轻松地使用Vizard进行视频录制、编辑和分享了。如果遇到任何问题或需要帮助,可以随时联系Vizard的客服团队获取支持。